10 tipp a Google Tasks hatékony használatához
Vegyes Cikkek / / December 17, 2021
Vegye figyelembe őket, hogy időt és energiát takarítson meg.
1. Hozzon létre több listát
Alapértelmezés szerint a Google Tasks egy szabványos listával rendelkezik – „Saját feladatok”, de tetszőleges számú saját listát hozhat létre. Ne legyen túl lusta ehhez, hogy a személyes és a munkahelyi ügyeket különválasztva, illetve a projektek között.
Kattintson a "Saját feladatok", majd kattintson a "Lista létrehozása" gombra, és adjon nevet. A hozzáadott elrendezések sorrendjének megváltoztatásához egyszerűen húzza át őket, és rendezze őket a kívánt sorrendbe.
Ha már nincs szüksége az új nézetre, nyissa meg, és válassza a Törlés lehetőséget lista».
2. Állítsa be a határidőket
A nem kiemelt feladatok létrehozásakor ritkán adunk hozzá határidőket. De hiába! Legalább hozzávetőleges határidő kitűzésével növeli az ügy befejezésének esélyét.
A tereptárgy hozzáadásához nyissa meg a feladatot, kattintson a "Dátum és idő" elemre. Válassza ki ezzel naptár nap és idő.
3. Feladat-visszajátszás használata
A legjobb, ha egy ciklust állít fel a rutin, sőt ritkán ismétlődő feladatokhoz. Ezzel időt takarít meg, és magabiztossá teszi, hogy nem felejti el őket.
Nyisson meg egy feladatot, kattintson a két nyíllal ellátott ikonra, és adja meg a kívánt gyakoriságot. A beállítások nagyon rugalmasak: beállíthatja az ismétlést napok, hónapok és évek szerint, valamint a hónap elejére vagy egy adott napra. Beállíthatja a pontos időt is.
Ciklikus tétellel kezelve nyugodtan megjelölheti befejezettnek, és a következő időpontra ez az ügy ismét megjelenik a listán.
4. Bontsa fel a projekteket részfeladatokra
A kis lépések könnyebbek és nagyobb valószínűséggel járnak sikerrel. A többi ütemezőhöz hasonlóan a Google Tasks is lehetővé teszi ezt.
Nyissa meg a szülőfeladatot, kattintson a hárompontos gombra, és válassza az "Alfeladat hozzáadása" lehetőséget. Lehetőség lesz egy kis jegyzetet csatolni hozzá a szükséges részletekkel és hozzárendelni határidő.
5. Változtassa az e-maileket feladatokká
Gyakran e-mailes levelezésből érkezik hozzánk információ a közelgő új esetekről. A kényelem és az időmegtakarítás érdekében célszerű közvetlenül levelekből létrehozni egy feladatot. És ilyen lehetőséget ad a Google Tasks.
A webes verzióban Gmail, csak kattintson a "Hozzáadás a feladatokhoz" gombra, és a levélből üzlet lesz. A megnyíló párbeszédpanelen megadhat nevet és beállíthat egy dátumot. A feladat tartalmazni fog egy hivatkozást is arra az e-mail üzenetre, amelyből létrehozták. Kattintásra a levél gyorsan megnyílik, és kiderül, hogy frissíti a memóriában lévő részleteket.
6. Takarítson meg időt a gyorsbillentyűkkel
A parancsikonok jelentősen felgyorsítják a munkát, lehetővé téve a feladatokkal való automatikus interakciót, ami különösen fontos a Google Tasks aktív használatakor.
Például a szóköz billentyű lenyomása befejezettnek jelöli a dolgokat, a Cmd + Option + Enter kombináció (Ctrl + Alt + Enter) - részfeladatokat hoz létre, valamint Cmd + Shift (Ctrl + Shift) és nyilakat - elemeket feljebb vagy lejjebb mozgat lista.
Sok más gyorsbillentyű is létezik. Tekintse meg mindegyiket a Cmd + / (Ctrl + /) megnyomásával, és emlékezzen a leggyakoribbakra.
7. Használja az "Ütemezés" nézetet
A Google naptárak sokféle nézetet kínálnak minden alkalomra. A dolgok jelenlegi állapotának felméréséhez és a munkateher megjelenítéséhez kényelmesen használhatja a „Menetrend».
Az engedélyezéséhez kattintson a megfelelő elemre, vagy egyszerűen nyomja meg az A billentyűt a billentyűzeten. Így a mai naptól kezdve látni fogja az összes soron következő feladatot. A piros vonal segít megérteni, hol tartasz pillanatnyilag.
8. Törölje az összes befejezett feladatot egyszerre
A kitöltési jel után minden eset eltűnik az aktuális listáról, és egy speciális szakaszba kerül, amelyet a nyílra kattintva lehet megnyitni. A benne lévő feladatok nem törlődnek automatikusan, ami néha hasznos lehet. De leggyakrabban Önnek kell törölnie őket.
Annak érdekében, hogy ne pazarolja az időt az egyes tételek külön-külön történő megszabadulására, lépjen a lista menübe a három ponttal ellátott gombra kattintva, és válassza az "Összes befejezett feladat törlése" lehetőséget.
9. Nyisson meg két szolgáltatást egy ablakban
A Google Tasks rendszerint egy naptárral együtt működik, de ez a szolgáltatás a Google bármely más szolgáltatásával párhuzamosan használható. Például, hogy ellenőrizze a feladatmeghatározást szöveg írásakor vagy a revíziók listáját, miközben táblázatokkal dolgozik.
Ha egyszerre két szolgáltatást szeretne elhelyezni egy ablakban, először nyissa meg az oldalsávot a képernyő jobb alsó sarkában lévő nyílra kattintva, majd kattintson a Google Tasks ikonra. A terület fel lesz osztva a két alkalmazás között, és egyszerre dolgozhat velük.
10. Telepítse a mobilalkalmazást
A márkás Google Tasks alkalmazás Android és iOS rendszerre érhető el. Jól megtekintheti és megjelölheti a feladatokat útközben, amikor csak az okostelefonja van kéznél.
Ezenkívül az alkalmazás telepítése olyan hasznos előnnyel jár, mint widget. Segítségével a főképernyőn megjelenítheti a feladatok listáját, és mindig a szeme előtt tarthatja.
Google LLC
Ár: Ingyenes

Letöltés
Ár: Ingyenes
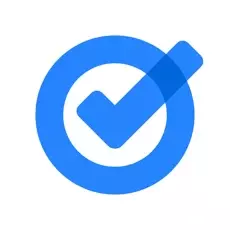
Google LLC
Ár: Ingyenes

Letöltés
Ár: Ingyenes
Olvassa el is🧐
- A Chrome-hoz készült Multiple Calendars Selector bővítmény kényelmesebbé és hatékonyabbá teszi a Google-naptárak használatát
- Miért jobb a teendők listáját vezetni, nem a teendők listáját?
- 12 tervező, amelyek segítenek mindennel lépést tartani

Gépészmérnök, jártas a mérnöki és technológiai területeken. Több mint 10 éve használok Macet és iPhone-t, mindent tudok az ökoszisztémáról és az Apple termékekről. Nem csak írok, hanem tudok és szeretek is a kezemmel dolgozni. Autószerelőként dolgoztam 3 évig, csak magam javítom az autót. Saját kezemmel terveztem és építettem egy házat a semmiből, rengeteg tapasztalatot gyűjtve az út során. Szeretem az old school videojátékokat és képregényeket, gitározom.



