Illesztőprogramok telepítése Windows 10 rendszerbe: 5 egyszerű módszer
Vegyes Cikkek / / May 25, 2021
Öt egyszerű módja annak, hogy a berendezés megfelelően működjön.
1. A "Windows Update" segítségével
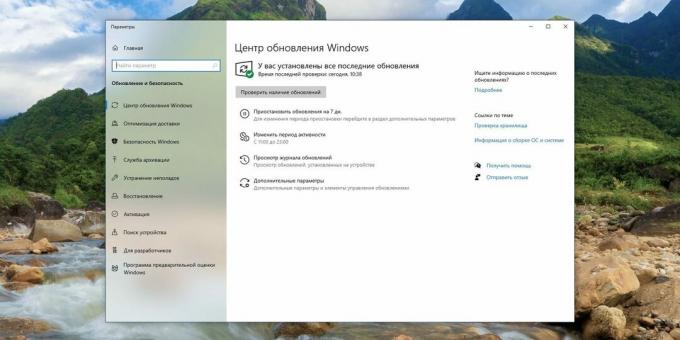
Ezt a módszert automatikusan alkalmazzák, általában egy új rendszer telepítése után. Maga a Windows 10 letölti a működéshez szükséges összes eszközillesztőt. Ehhez egyszerűen hagyja a rendszert frissíteni a "Start" → "Opciók" → "Frissítés és biztonság" → "Frissítések keresése" gombra kattintva.
Ennek a módszernek a hátránya, hogy a szervereken van Windows 10 frissítések a legújabb illesztőprogramok nem mindig vannak jelen. Vagy a rendszer telepíthet egy szabványos programot a gyártó speciális programja helyett. Ennek eredményeként az eszköz működni fog, de nem fogja megkapni a legújabb funkciókat és javításokat. A legtöbb esetben azonban az automatikusan telepített illesztőprogramok elegendőek a Windows 10 használatához.
2. A PC-gyártó webhelyéről

Ha egy adott gyártótól (például a Delltől, a HP-től, a Lenovo-tól stb.) Rendelkezik számítógéppel, akkor valószínűleg az eszköz gyártója gondoskodott az illesztőprogramokról. Nyissa meg a gyártó hivatalos webhelyét, és keresse meg ott a modelljét - ehhez be kell tárcsáznia a nevét vagy a sorozatszámát. Ezután töltse le az illesztőprogramokat, és csak telepítse őket, mint a normál szoftvereket.
A folyamat meglehetősen unalmas lehet, ha nem pár programot, hanem másfél tucatot kell telepítenie. Ebben az esetben egy speciális segédprogramot kell használnia az illesztőprogramok telepítéséhez. Ilyen lehetőségeket a legtöbb gyártó biztosít. laptopok. Íme a legnépszerűbbek:
- Dell SupportAssist;
- HP támogatási asszisztens;
- Lenovo rendszerfrissítés;
- Acer Care Center;
- MyASUS.
3. Az alkatrészgyártó weboldaláról

Ha saját maga állította össze a számítógépet, és nem készen vásárolt, akkor az előző opció nem fog megfelelni az Ön számára. Ebben az esetben nem a PC egészére, hanem az egyes alkatrészekre kell keresnie az illesztőprogramokat a gyártók webhelyein. Nyissa meg a készülék hivatalos webhelyét, írja be a nevet, és töltse le az illesztőprogramot. Ezután telepítse, mint egy szokásos programot.
Egyes eszközök esetében a gyártó nemcsak illesztőprogramot, hanem szoftvert is biztosít az automatikus letöltéshez és frissítéshez. Például programok AMD Radeon szoftver, NVIDIA GeForce Experience vagy Intel Driver & Support Assistant. Telepítse őket, és megtalálják a megfelelő illesztőprogramot videokártyák, processzor és egyéb alkatrészek.
4. Az "Eszközkezelő" segítségével
Mint fent említettük, a legtöbb esetben az illesztőprogramok könnyen telepíthetők. Csak annyit kell tennie, hogy duplán kattint az EXE vagy az MSI fájlra, és várjon egy kicsit. De néha a szoftvergyártó webhelyéről nem futtatható fájlt tölt le, hanem érthetetlen tartalmú archívumot, és nem világos, hogy mit kezdjen vele.
Kattintson a jobb gombbal a Start menüre, majd az Eszközkezelő elemre. Keresse meg a kívánt eszközt, kattintson rá a jobb gombbal, és válassza a Tulajdonságok → Illesztőprogram → Illesztőprogram frissítése parancsot.

Ha az Automatikus illesztőprogram keresése gombra kattint, a Windows 10 telepíti a szoftvert az Update Centerből. Ha az "Illesztőprogramok keresése ezen a számítógépen" lehetőséget választja, megadhatja a kívánt programot.
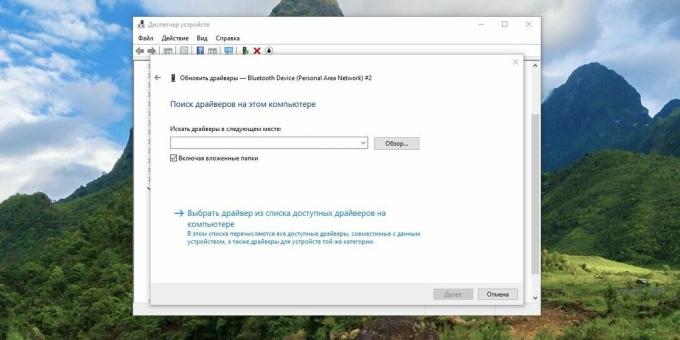
Csomagolja ki a gyártó webhelyéről letöltött archívumot egy új mappába, majd válassza ki az "Illesztőprogramok keresése ..." mezőben.
5. A Snappy Driver Installer használata
Az interneten számos program található, például az illesztőprogramok automatikus letöltésére és telepítésére a népszerű menedzser DriverPack Solution, valamint a DUMo, az IObit Driver Booster, a DriverUpdate.net és ezek hasonló. Nem javasoljuk ezek használatát, mert imádják telepíteni a számítógépre. szemét partneralkalmazások: extra böngészők, tisztítószerek, optimalizálók stb.
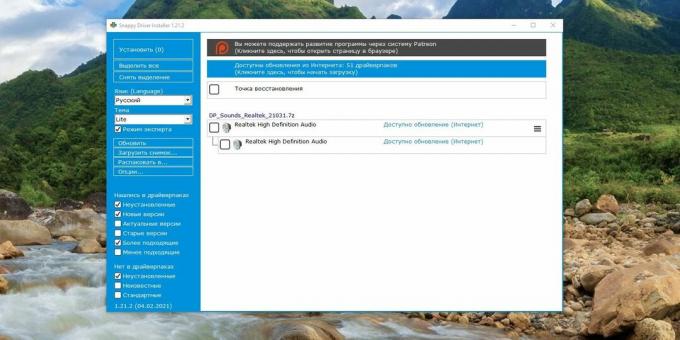
Van azonban egy illesztőprogram-frissítő segédprogram, amely ezt nem teszi meg, ez a Snappy Driver Installer. A program ingyenes és nyílt forráskódú. Javasoljuk, hogy válassza a Lite verziót, hogy ne töltse le a 20 GB-os illesztőprogram-csomagot.
Töltse le, bontsa ki az archívum tartalmát, és nyissa meg a programot, majd kattintson a "Csak indexek letöltése" gombra. Várjon egy pillanatra, és a segédprogram megmutatja, mely illesztőprogramok hiányoznak a rendszerből. Jelölje be a szükséges jelölőnégyzeteket, és kattintson az "Install" gombra.
A Snappy Driver Installer akkor hasznos, ha nem talál egyetlen illesztőprogramot sem felszerelés a fent felsorolt módon.
Snappy Driver Installer →
Olvassa el💿⚙️💻
- Az Android manuális frissítése okostelefonokon Xiaomi, Samsung és más gyártókon
- 4 ok a BIOS frissítésére egy PC-n és 2 ok, hogy nem
- A bővítmények telepítése, konfigurálása és eltávolítása a Google Chrome böngészőben
- Az automatikus illesztőprogram-frissítések blokkolása a Windows 10 rendszerben
- Mi a teendő a hibával: „Ezt az eszközt nem lehet elindítani. (10. kód) "Windows 10 rendszerben



