Az iPhone és iPad zárolási képernyőjének testreszabása
Vegyes Cikkek / / April 11, 2021
Elmondunk mindent, ami aktiválható, megváltoztatható vagy letiltható.
1. Háttérkép beállítása
A zárolási képernyő testreszabásának legegyszerűbb módja, amely először eszembe jut.
Válasszon saját fényképet vagy képet az iOS gyűjteményből
Háttérképként beállíthat statikus képet és animációt is, amelyek "életre kelnek", amikor rákattintunk a kijelzőre. Mindkettő kiválasztható a szokásos iOS kollekcióból vagy fotógalériából.
Ehhez lépjen a Beállítások → Háttérkép elemre, és kattintson az Új háttérkép kiválasztása elemre.
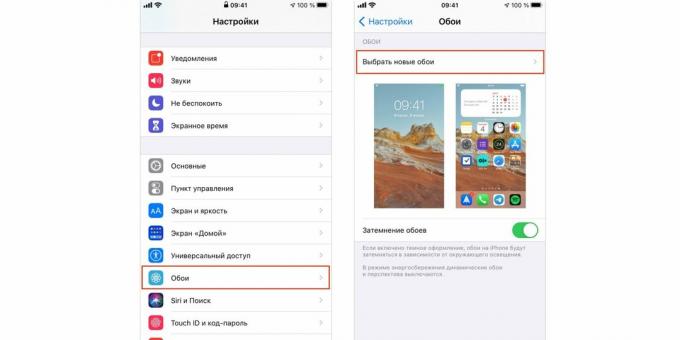
Válasszon egyet a kategóriák közül, és keressen megfelelő képet.
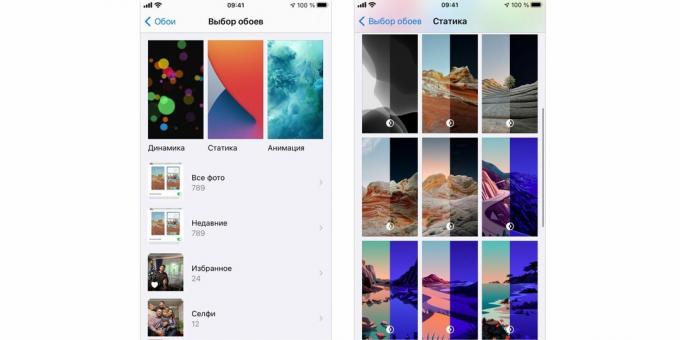
Nézze meg, hogyan fog kinézni a háttérkép a képernyőn. Ha szükséges, kapcsolja ki a perspektívát, majd kattintson a Telepítés gombra, és válasszon egy képernyőt.
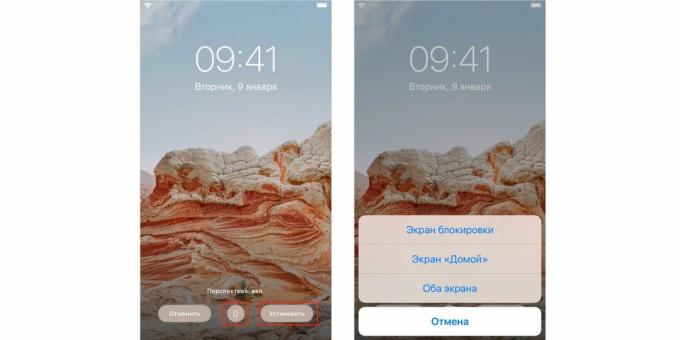
Készítsen saját animált háttérképet
Ha nincs elég szabványos élő háttérkép, akkor könnyedén megteheti csináld meg a sajátod bármilyen élő fotóról. Nagyon egyszerű.
Nyissa meg a fotót a Fotók alkalmazásban, kattintson a Megosztás gombra, és válassza a Beállítás háttérképként lehetőséget.

Méretezze a képet, ellenőrizze, hogy az Élő fotók engedélyezve van-e. Kattintson az "Install" gombra, és válassza ki a kívánt képernyőt.
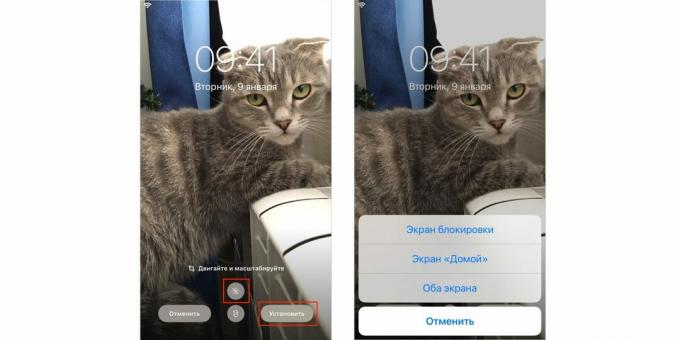
Ne feledje, hogy az animáció csak a zárolási képernyőn működik - statikus háttérképeket kell élveznie az asztalon.
Állítsa be a GIF-et háttérképként
Talált egy vicces GIF-et és háttérképként szeretné használni? Nincs probléma. Egy ilyen trükk kiváltásához a Giphy alkalmazást kell használni, hogy a GIF-t élő fotókká alakítsa, majd kövesse a már ismert algoritmust.

Giphy, Inc.
Ár: Ingyenes

Letöltés
Ár: Ingyenes
Telepítse és futtassa a Giphy alkalmazást. Keressen egy érdekes animációt, hívja elő a menüt.
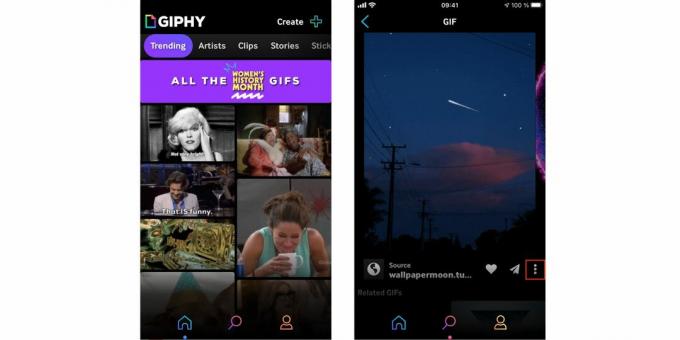
Válassza a Konvertálás élő fotóvá, majd a Mentés élő fényképként (teljes képernyős) lehetőséget az animáció normál galériába mentéséhez.

Nyissa meg a GIF-et a Fotók alkalmazásban és telepítés háttérképként, az előző bekezdésben leírtak szerint.
2. Állítsa be az automatikus zárat
Az iPhone és az iPad kijelzője három perc inaktivitás után automatikusan kikapcsol és reteszelődik. Ez megtakarítja az akkumulátor energiáját és megakadályozza a véletlenszerű koppanásokat, de a három perces időszak nem mindig kényelmes. Néha szükséges, hogy egyáltalán ne kapcsolja ki a képernyőt, és olyan esetekben, amikor az akkumulátor már nem új, éppen ellenkezőleg, jobb, ha az intervallumot egy percre csökkenti.
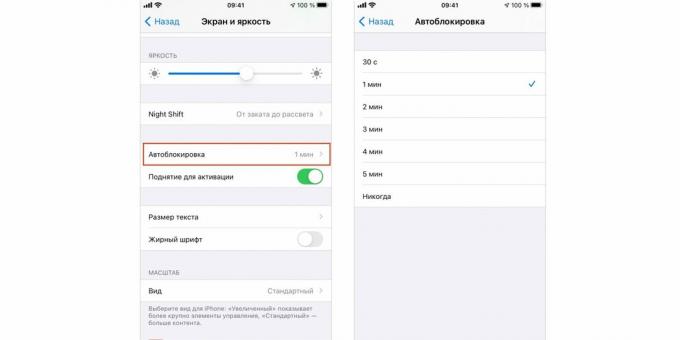
Az automatikus zárolás idejének módosításához lépjen a "Beállítások" → "Képernyő és fényerő" → "Automatikus zár" menüpontba, és állítsa be a kívánt időszakot, 30 másodperctől 5 percig. Vagy teljesen kapcsolja ki az opciót.
3. Modulok elrejtése
Keresztül kütyü a zár képernyőn elérheti személyes adatait. Az alapértelmezett beállításokkal a zárképernyőn jobbra csúsztatással a lezárt képernyőn is widgetek nyílnak meg Face ID, Touch ID és jelszó megadása nélkül. De ezt könnyű kijavítani.
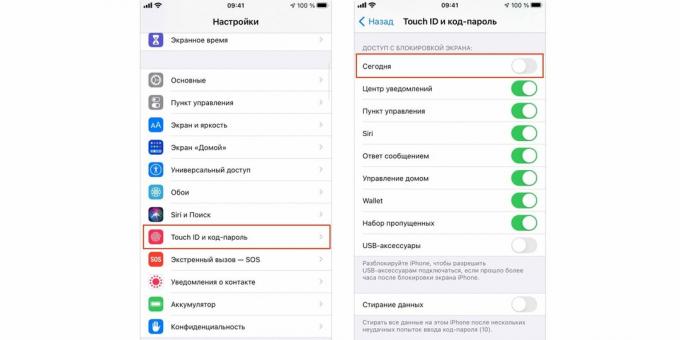
Válassza a Beállítások → Arcazonosító és jelszó (Érintésazonosító és jelszó) elemet, keresse meg a Képernyő zárolása hozzáférés részt, és kapcsolja ki a Mai kapcsolót.
4. Az értesítések tartalmának elrejtése
Bárki elolvashatja az értesítéseket is. Ha ez nem felel meg Önnek, akkor az alábbiak szerint járjon el.
Válassza a "Beállítások" → "Értesítések" → "Miniatűr kijelző" lehetőséget, és állítsa be a "Nincs blokkolás" vagy a "Soha" lehetőséget.
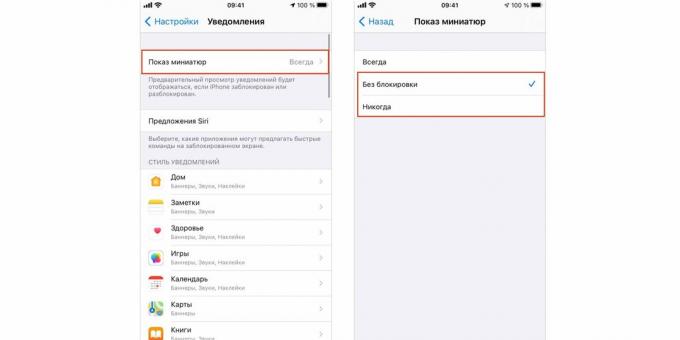
Az első esetben az értesítések előnézete csak akkor jelenik meg, ha ránéz az eszközre, vagy megérinti ujjával a Touch ID érzékelőt. A másodikban mindig rövid formában jelennek meg az alkalmazás nevével, az üzenetek számával és az idővel.
5. Testreszabhatja a Siri javaslatokat
Az iOS elemzi, hogyan használjuk az eszközt, és felajánlja bizonyos műveletek végrehajtását a napszaktól, a helytől és az egyéb kontextustól függően. Ha a zárolási képernyőn megjelenő ajánlások bosszantanak, tegye ezt.
Lépjen a Beállítások → Siri és keresés menüpontba, és a Siri javaslatai alatt kapcsolja ki a képernyőzár kapcsolót.
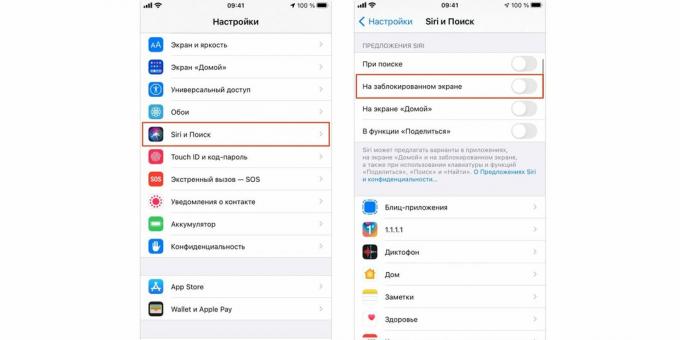
Kívánt esetben a virtuális asszisztens ajánlásait nem teljesen, hanem csak az egyes alkalmazásokhoz lehet letiltani.
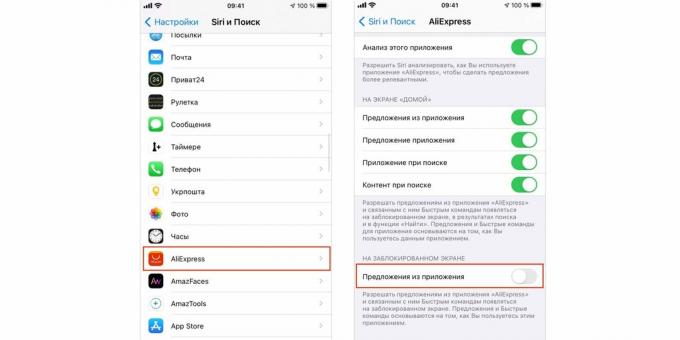
Csak keresse meg, amire szüksége van ugyanazon a képernyőn, nyissa meg annak beállításait, és kapcsolja ki a "Javaslatok innen: mellékletek».
6. Tiltsa le a Sirit
Az utasítások mellett a hangsegéd, amikor a képernyő le van zárva, felhívhat egy névjegyet, megmutathatja a naptárat és még sok minden mást. Ha nem elégedett ezzel, akkor a lezárt képernyőn teljesen kikapcsolhatja a Sirihez való hozzáférést.
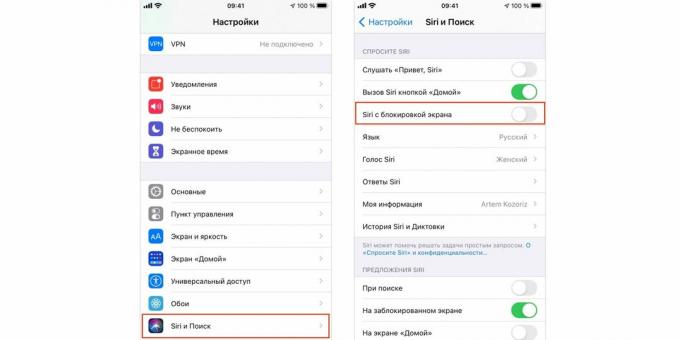
Ehhez nyissa meg a „Beállítások” lehetőséget, és lépjen a „Siri és keresés” szakaszba. Deaktiválja a Sirit a Képernyőzár kapcsolóval.
7. Használjon azonnali jegyzeteket
Egy hirtelen ötlet azonnal leírható anélkül, hogy drága időt pazarolnék a készülék feloldásához és az indításhoz jegyzetek. IPaden egyszerűen megérintheti a halványított Apple Pencil kijelzőt. Toll nélküli iPhone-okon és táblagépeken van egy másik módszer.
Válassza a Beállítások → Jegyzetek menüpontot, görgessen lefelé, és nyissa meg a Jegyzetek a zároláshoz lehetőséget. képernyő ".
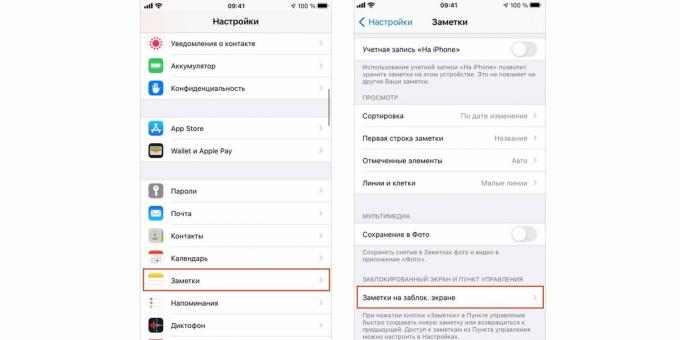
Válassza a Mindig új jegyzet létrehozása vagy Visszalépés az utolsó jegyzethez lehetőséget. Ez utóbbi esetben akár néhány beállítást is megadhat.
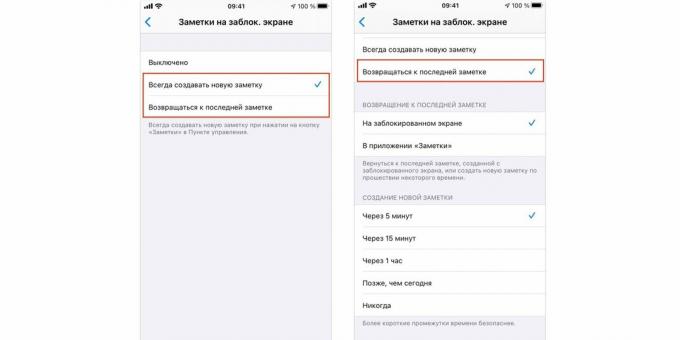
Ezt követően csak hívja a "Vezérlőközpontot", és érintse meg a megfelelő ikont, hogy azonnal létrehozzon egy jegyzetet.
8. Kapcsolja be az időjárás-kijelzőt reggel
A következő funkció segít némi időt spórolni reggel. Az alkalmazás megnyitása helyett "Időjárás»Vagy egy widgetet, a nap rövid előrejelzését láthatja közvetlenül a zár képernyőn, amikor először veszi fel a modult alvás után. Hogy működjön, tedd ezt.
Válassza a Beállítások → Ne zavarjanak lehetőséget, kapcsolja be az Ütemezett kapcsolót, és állítsa be a kívánt pihenőidőt.
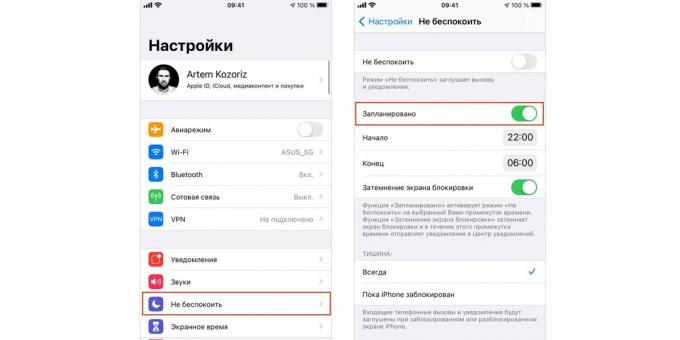
Térjen vissza a fő beállítási oldalra, és válassza az Adatvédelem → Helyszolgáltatások menüpontot.
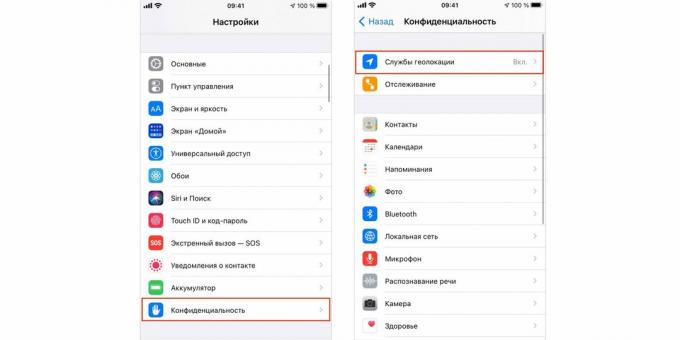
Keresse meg az "Időjárás" elemet az alkalmazások listájában, nyissa meg és állítsa be a "Használatkor. alkalmazások vagy kütyük ".
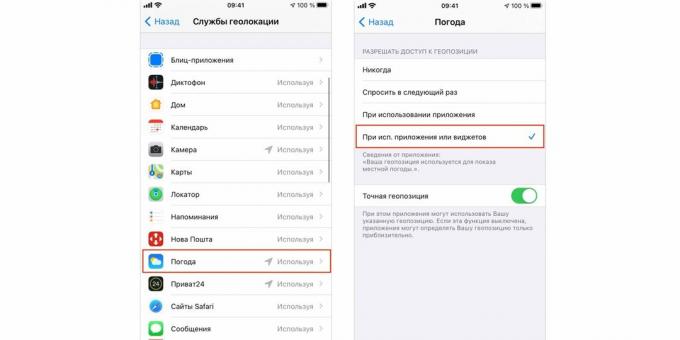
9. Tiltsa le az USB tartozékzárat
Ha gyakran csatlakoztatja iPhone vagy iPad készülékét a számítógépre és bosszantanak a felszólítások, hogy minden csatlakozáskor adja meg a jelszót a kiegészítők feloldásához, ezt a lépést nagyon egyszerűen kihagyhatja.
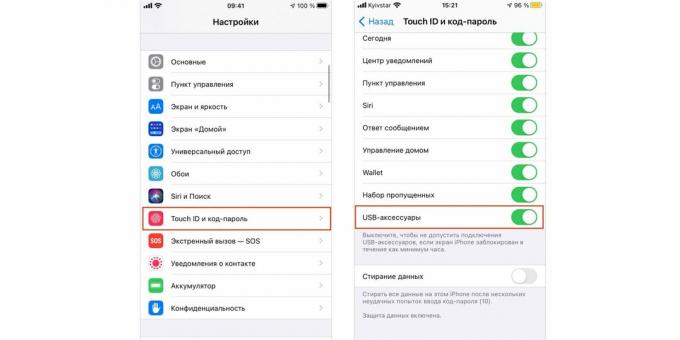
Lépjen a Beállítások → Arcazonosító és jelszó (Érintésazonosító és jelszó) elemre, keresse meg az USB kiegészítők kapcsolót a listában, és kapcsolja be.
10. Frissítse a Touch ID-t
Ha iPadjében vagy iPhone-jában van Touch ID érzékelő, akkor kibővítheti képességeit az alapértelmezés szerint kétszer annyi ujjlenyomat hozzáadásával. Ez hasznos lesz mind a 10 ujj regisztrálásához egyszerre, külön ujjlenyomat-adatok nedves kezek esetén. Hozzáadhatja egy szeretett személy ujjlenyomatát az adatbázisba, hogy használhassa az eszközét.
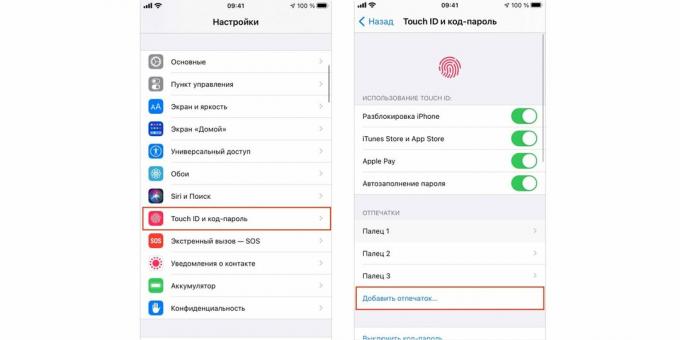
Van egy egyszerű trükk a korlátozás kikerüléséhez. Két ujjlenyomatot kell írnia egy nyílásba: az elsőt a telepítés elején, a másodikat pedig az újbóli beolvasáskor, amikor a rendszer megkéri, hogy kényelmesen vegye át a modult. A folyamatot részletesen a egy külön cikk.
Olvassa el⚙️📱💻
- Hogyan lehet eltávolítani a képernyőzárat Androidon
- A zárolási képernyő kikapcsolása a Windows 10 rendszerben
- Lenyűgöző absztrakciók az asztalra és a zárolási képernyőre
- 6 alkalmazás, amely az Android értesítési árnyékát fogja pumpálni
- Üzenet hozzáadása a Mac zár képernyőn
Azokat a dolgokat, amelyeknek nem kellene létezniük, az interneten tárgyalják. Itt van 15 példa


