Hogyan rögzíthetjük az iPad játékainak játékmenetét, és hogyan tehetünk közzé videókat a YouTube-on?
A Válaszok / / January 07, 2021
Ezt a kérdést olvasónk küldte be. Te is tudsz tedd fel a kérdést a Lifehacker-nek - ha érdekes, mindenképpen válaszolunk.
Szeretnék saját YouTube-csatornát indítani, és videókat feltölteni az iPad-en játszott játékokról. Hol kezdjem? Hogyan rögzíthetek videót? Hogyan rögzíthetek hangot? Mit kell még tudni?
Vaszilina Fedorova

Artyom Kozoriz
A Lifehacker szerzője.
Helló! Dicséretes vállalkozás, amely kellő kitartással idővel egyszerű hobbiból a kereset eszközévé nőhet. Ami a technikai megvalósítást illeti, van egy jó hír: az iPad-en kívül semmi másra nincs szükség. Legalábbis kezdetben.
Hol kezdjem
Először el kell döntenie a formátumot: előre rögzített videókról vagy élő közvetítésekről lesz-e szó. Az első lehetőség alkalmasabb áttekintésekhez, áttekintésekhez és útmutatókhoz. A második valójában az áramlásokra és a közönséggel való párhuzamos interakcióra vonatkozik. Mindkettő meglehetősen könnyen megvalósítható.

Ha még nincs YouTube-csatornád, akkor létre kell hoznod. Ehhez regisztrálnia vagy be kell jelentkeznie fiókjába a szolgáltatásban. Ezután kattintson a profil ikonra, válassza a "Saját csatornám" lehetőséget, és a név kitöltése után kattintson a "Csatorna létrehozása" gombra. Ebben az esetben meg kell erősítenie a fiókját telefonszámmal, ha korábban nem volt összekapcsolva.
Hogyan rögzítsünk videót
Először hozzá kell adnia egy képernyőfelvétel gombot. Ehhez lépjen a Beállítások → Vezérlőközpont → Vezérlők testreszabása menüpontra.
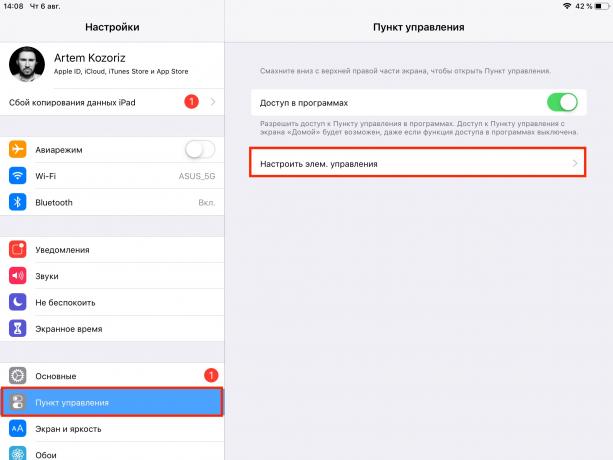
Kattintson a Képernyőfelvétel melletti pluszjelre.

Most elkezdheti a játékot a játék megírásához. Ehhez megfelelő időben csúsztassa lefelé a jobb felső sarokból a "Control Center" redőny előhúzásához, majd nyomja meg a felvétel gombot.
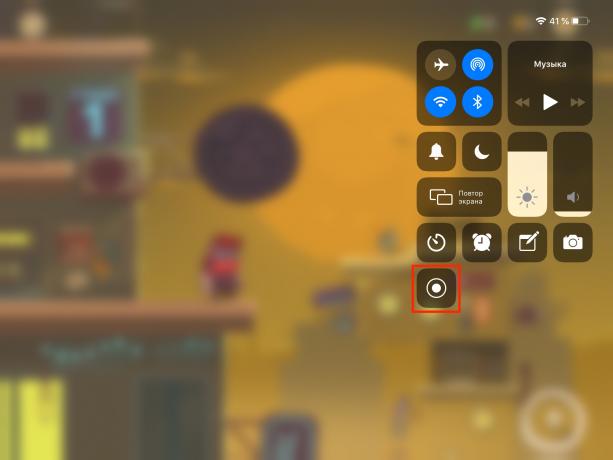
Ha hosszan megérinti a rögzítés gombot, megnyílnak a speciális beállítások. Itt némíthatja a mikrofont, vagy kiválaszthatja a videó rögzítésének helyét.

A felvétel leállításához csúsztassa újra a Vezérlőközpont redőnyét, majd nyomja meg újra a rögzítés gombot. Alternatív megoldásként visszatérhet a kezdőképernyőre, és duplán koppintson az állapotsorra, majd a megjelenő ablakban kattintson a Felvétel leállítása gombra.

A felvétel befejezése után a videó néhány másodpercig feldolgozásra kerül, ezután megjelenik a szokásos "Fotók" alkalmazásban.
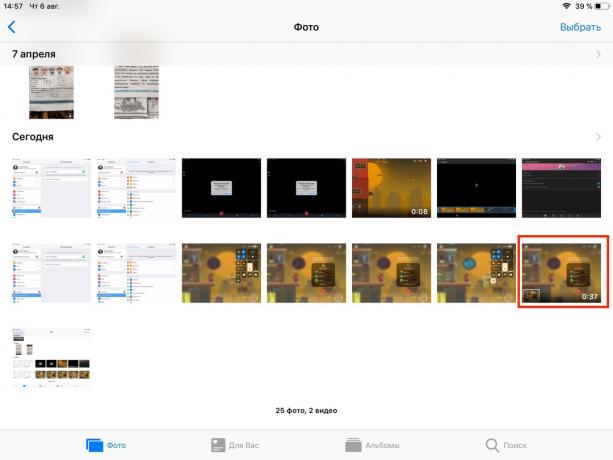
Videó közzététele
Nyissa meg a YouTube alkalmazást, és koppintson a profil ikonra.

Lépjen a "Saját csatornám" szakaszra.
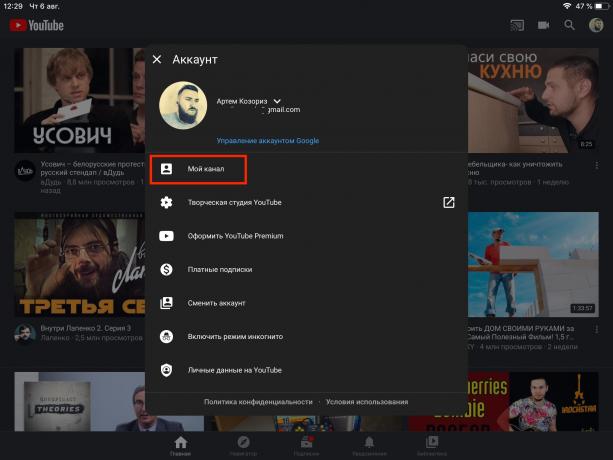
A Videók lapon kattintson a Videó hozzáadása gombra.

Érintse meg a "Megosztás" gombot, és engedélyezze az alkalmazás számára a galéria, a kamera és a mikrofon használatát.

Válassza ki a kívánt videót, vágja le, vagy adjon hozzá szűrőt, ha szükséges, majd kattintson a Tovább gombra.

Töltse ki a leírást, és koppintson a "Letöltés" elemre
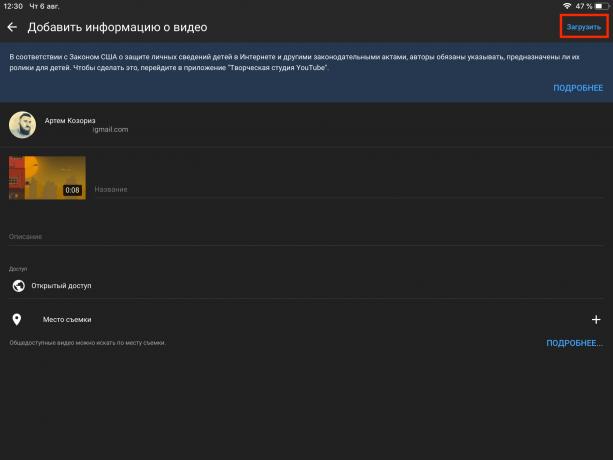
Megkezdődik a videó betöltése és feldolgozása, ami eltart egy ideig - minden a videó hosszától függ.

A folyamat végén a videó megjelenik a "Videó" részben. Itt megtekintheti, szerkesztheti vagy megoszthatja a linket a közösségi hálózatokon.
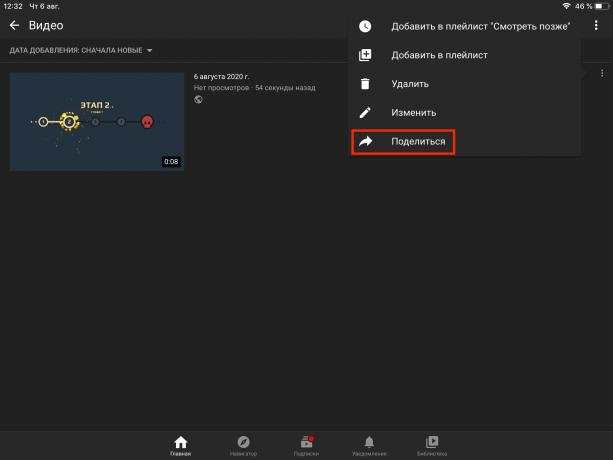
Hogyan lehet sugározni
Műszaki szempontból a műsorszórás nem sokban különbözik a felvételektől, és ugyanúgy működik - csak be kell jelölnie egy négyzetet. A streaming megkezdése előtt azonban be kell kapcsolnia a YouTube műsorszórási funkcióját, és telepítenie kell egy alkalmazást, amely továbbíthatja a képet a képernyőről. Ez szintén nem nehéz.
1. Aktiválja a YouTube-streameket
Lépjen a YouTube-ra asztali böngészőjében, kattintson a profil ikonjára, és lépjen a "Saját csatornám" lehetőségre.
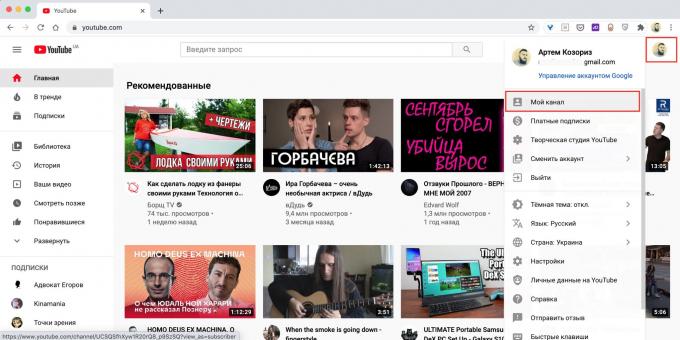
Nyisd meg a beállításokat".
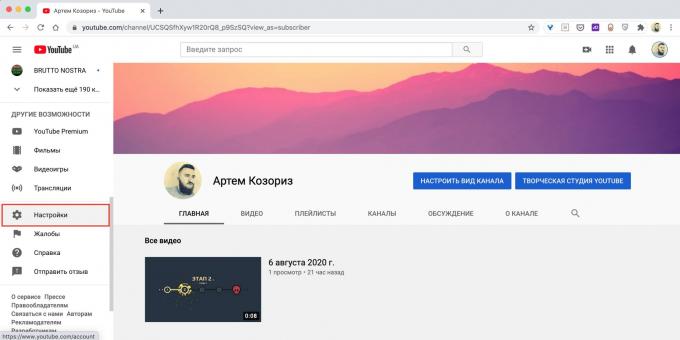
Kattintson a "Csatorna állapota és elérhető funkciók" linkre.
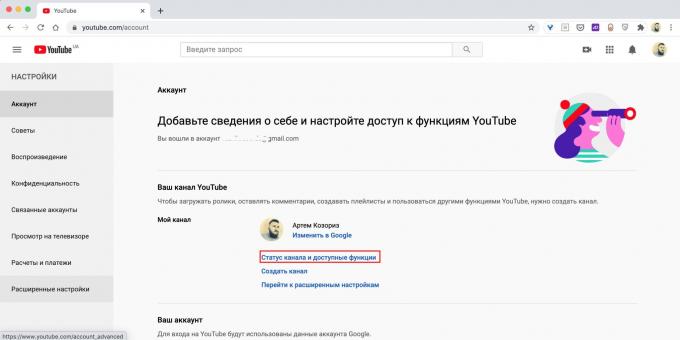
Engedélyezze az élő közvetítést és a beágyazott streaminget a megfelelő gombokra kattintva.

Ezt követően várni kell, mivel a YouTube csak 24 óra múlva aktiválja a funkciókat. Legalább az új csatornáknak nincs előfizetőjük.
2. Telepítse a videó kódoló alkalmazást
Most telepítenie kell egy olyan programot, amely képet rögzít a képernyőről és sugározza a YouTube-ra. Sok közülük van, legtöbbjük shareware (az alapfunkciók nyitva vannak, a fejlettek feloldásához fizetnie vagy előfizetéssel kell fizetnie). Íme néhány működő lehetőség.

Ár: Ingyenes
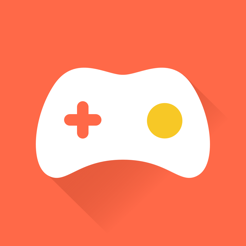
Ár: Ingyenes
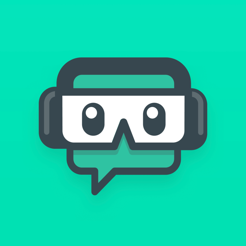
Ár: Ingyenes
3. Testreszabhatja az alkalmazást
Vegyünk példaként egy egyszerű Mobcrush-t. Indítsa el a programot, és válassza a Google ikont.
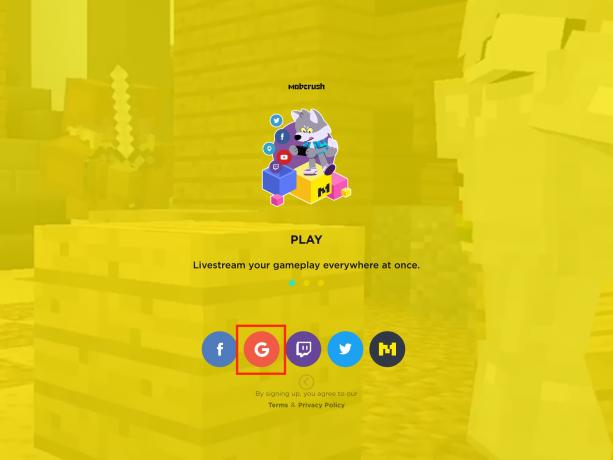
Jelentkezz be a fiókodba.
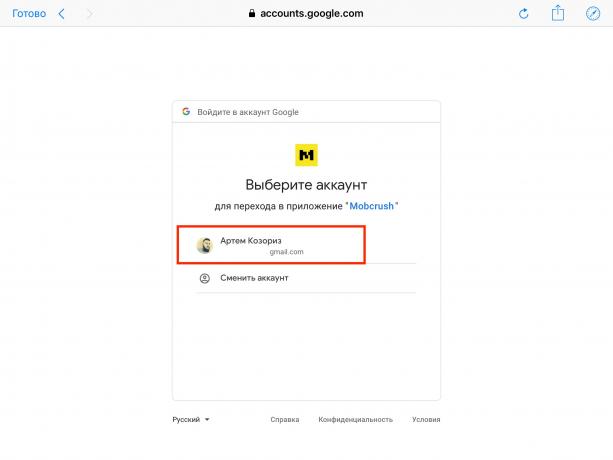
Adjon Mobcrush hozzáférést az Engedélyezés gombra kattintva.
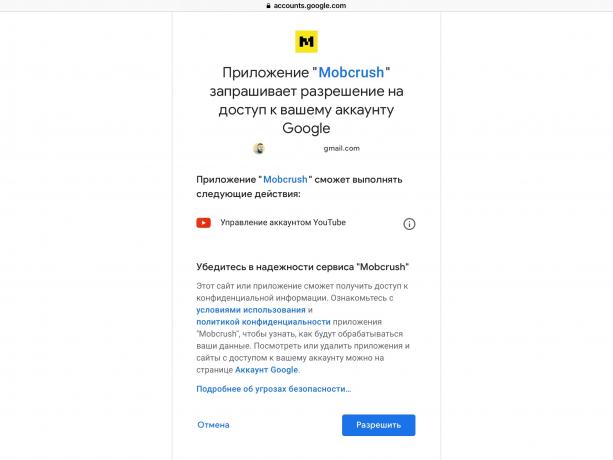
Hozzon létre egy felhasználónevet és jelszót a Mobcrush számára, majd kattintson a Folytatás gombra.

Töltse ki a stream leírását: adja meg a játék nevét, majd kattintson a Broadcast Settings mentése gombra.
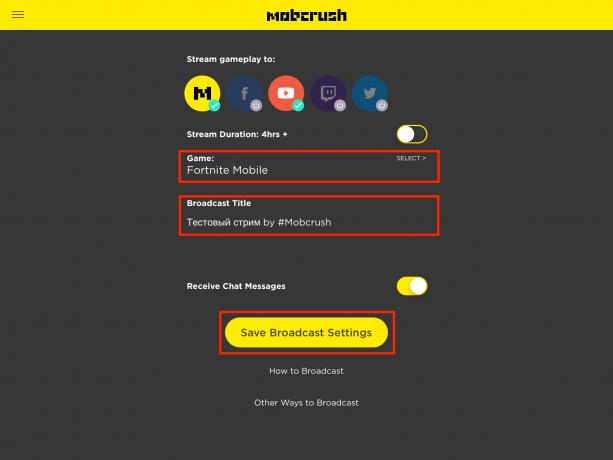
Most bezárhatja a Mobcrush alkalmazást.
4. Indítsa el az adást
Nyissa meg a játékot, és csúsztassa lefelé a jobb felső sarokból a Vezérlőközpont megjelenítéséhez.

Addig tartsa az ujját a képernyőfelvétel gombján, amíg meg nem jelenik a speciális menü.

Válassza ki a Mobcrush felvételt a források listájából, és érintse meg a „Műsorszórás indítása” elemet.
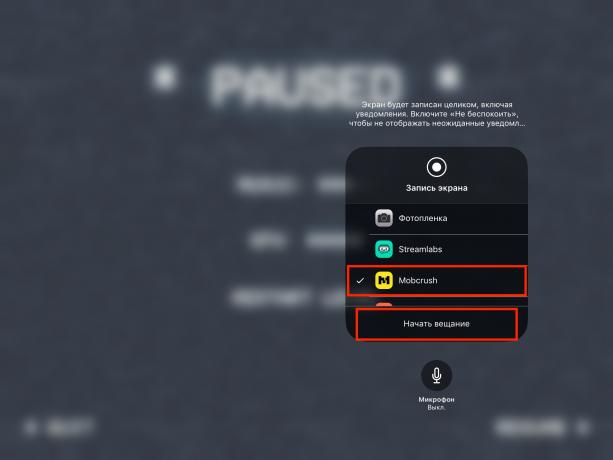
Néhány másodperc múlva megjelenik az adás csatornádon.
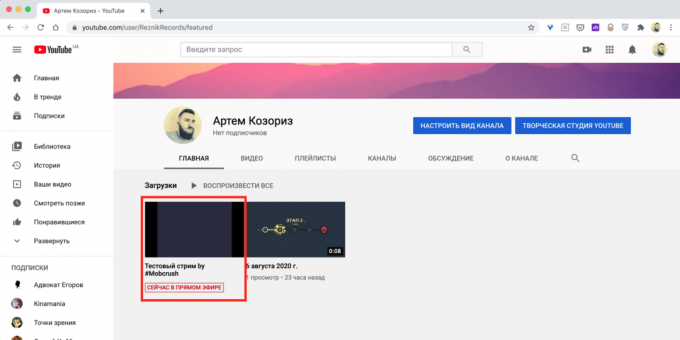
Hogyan lehet hangot rögzíteni
Eleinte hangot rögzíthet az iPad beépített mikrofonján, vezetékes fejhallgatóján vagy az AirPod-okon keresztül. A játékmenet kommentálásához a hangminőség elegendő. Ha szükséges, csatlakoztathat egy jobb minőségű külső mikrofont. Ehhez vagy egy speciális Lightning csatlakozóval ellátott modellre, vagy egy közönséges mikrofonra van szükség, de a megfelelő adapterrel együtt.
Mit kell még tudni
- Annak elkerülése érdekében, hogy a videókat más alkalmazások előugró értesítései ne szakítsák meg, a rögzítés vagy sugárzás közben kényelmes bekapcsolni a Ne zavarjanak módot.
- Az alapvető videoszerkesztéseket és effektusokat a szokásos Photo alkalmazással lehet elvégezni, a bonyolultabb szerkesztéshez szükséged lesz videoszerkesztők.
- Ha végül a streamingre összpontosít, akkor jobb, ha a Twitch-et használja a YouTube helyett. Ott nagyobb a játékvideók lehetősége, kényelmesebb a keresés, és általában több lehetőség kínálkozik a játékosok számára a megvalósításra.
- IPad helyett ugyanúgy használhat iPhone-t. A fent leírtak minden igazak minden iOS-eszközre.
Olvassa el🧐
- 15 legjobb sztori játék iOS-hez
- Mit kell telepíteni egy új iPhone-ra vagy iPadre
- 21 legjobb játék iPhone és iPad készülékekhez


