Fejlécek és láblécek beszúrása, szerkesztése vagy eltávolítása a Wordben
Oktatási Program A Technológia / / December 30, 2020
Mi a fejléc és a lábléc
Ezek olyan speciális blokkok, amelyek a dokumentum összes (vagy szinte az összes) oldalának tetején vagy végén jelennek meg, és hivatkozási információkat tartalmaznak. Hozzáadhatja például a szerző nevét, oldalszámát vagy fejezetcímét. A fejlécek és láblécek fő feladata, hogy segítsék az olvasót a dokumentumban való eligazodásban.
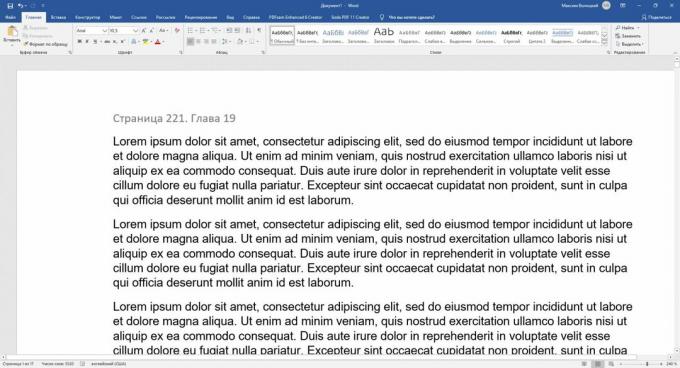
Fejlécek és láblécek beszúrása a Word-be
Windows és macOS rendszereken

Kattintson a "Beszúrás" gombra, majd kattintson a kívánt lehetőségre: "Fejléc" vagy "Lábléc". A legördülő listában válassza ki a megfelelő sablont, és kattintson rá. Ezután írja be a fejléc szövegét.
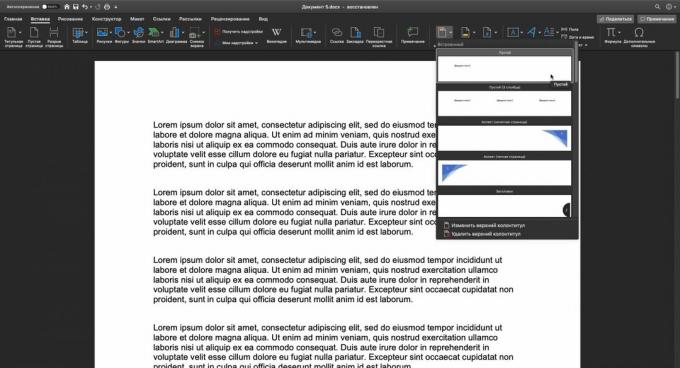
Szükség szerint adjon hozzá egy második fejlécet és láblécet az oldal másik oldalához. Például, ha csak a felsőt illesztette be, ugyanúgy adja hozzá az alsót is.
A fő szöveggel való visszatéréshez kattintson a "Fejléc és lábléc bezárása" gombra, vagy nyomja meg az Esc billentyűt.
A Word Online-ban
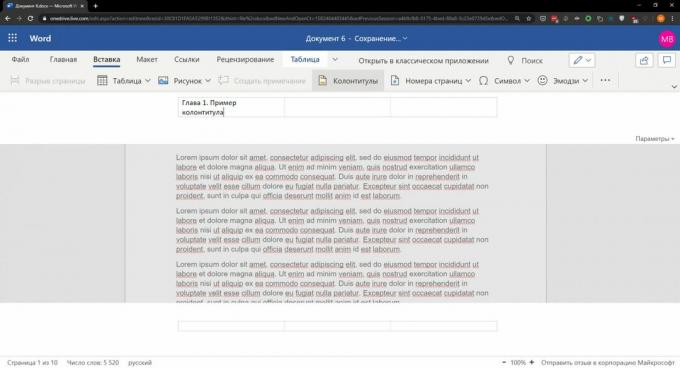
Kattintson a "Beszúrás" → "Fejlécek és láblécek" elemre. Belép a kívánt szöveget a megjelenő blokkokban. Ha csak egy fejlécet vagy láblécet szeretne hozzáadni, hagyja üresen a szemközti blokkot.
A fő szöveggel való visszatéréshez kattintson duplán az oldalra, vagy nyomja meg az Esc billentyűt. Ha meg szeretné tekinteni a dokumentumban a hozzáadott fejléceket és lábléceket, válassza a Nézet → Nézet olvasása lehetőséget a felső menüből.
A fejlécek és láblécek szerkesztése
Windows és macOS rendszereken
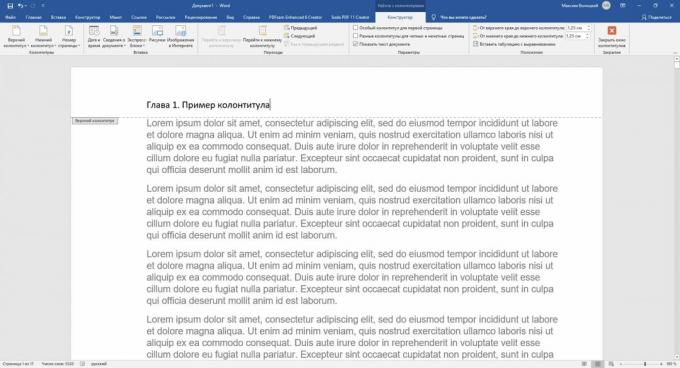
Kattintson duplán a fejlécre vagy a láblécre a szerkesztési módba lépéshez. Ezután hajtsa végre a szükséges módosításokat.
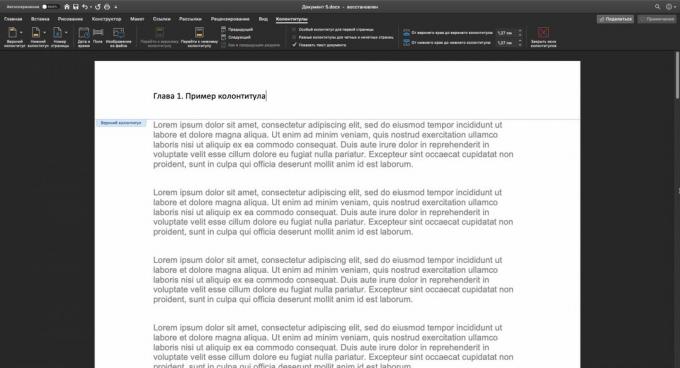
- Hogyan lehet megváltoztatni a szöveget és annak kialakítását. A fejléc és a lábléc tartalma ugyanúgy szerkeszthető, mint az oldal fő szövege - a Főoldal fülön található eszközök segítségével. Ha ezután az alábbiak valamelyikét szeretné megtenni, térjen vissza a Fejléc és lábléc eszközök lapra → Tervezés (vagy csak Fejléc és lábléc macOS-on).
- A fejlécek és láblécek eltávolítása az első oldalról. Szüksége lehet erre, ha nem szeretné, hogy a beillesztett fejléc vagy lábléc megjelenjen a címoldalon. Kattintson az "Egyéni első oldal fejléc" gombra. Ezután emelje ki szöveg megfelelő fejlécet, és törölje.
- Hogyan készítsünk különböző fejléceket és lábléceket páratlan és páros oldalakhoz. Mint észrevette, például a könyv láblécében a szerző neve felváltva lehet egy mű vagy fejezet címmel. A dokumentum ilyen módon történő beállításához jelölje be a "Különböző fejlécek és láblécek a páratlan és páros oldalakhoz" jelölőnégyzetet. Ezután szerkessze a blokkok tartalmát az első páros és az első páratlan oldalon - a módosítások a teljes dokumentumra vonatkoznak.
- Az oldalszámok beszúrása a fejlécekbe és a láblécekbe. Kattintson az Oldalszám gombra, és állítsa be a számozás helyzetét. Ha számokat illeszt be a már elkészült fejlécekbe és láblécekbe, az előző tartalom törlődik.
- Kép hozzáadása a fejlécekhez és láblécekhez. Használja a Képek eszközt (vagy a Kép fájlból MacOS-on).
- Hogyan lehet egyedi fejléceket és lábléceket hozzáadni a dokumentum különböző szakaszaihoz. Alapértelmezés szerint a Word minden oldalra ugyanazokat a fejléceket és lábléceket illeszti be. Ha egyedi blokkokat szeretne létrehozni a dokumentum különböző részeihez, akkor vigye a kurzort oda, ahová az első szakaszt be szeretné fejezni. Ezután lépjen az Elrendezés fülre, és kattintson a Szünetek → Következő oldal elemre. Kattintson duplán a fejlécre és a láblécre az új szakaszban, és kapcsolja ki a felső menü "Mint az előző részben" lehetőséget. Ezt követően szerkessze az új szakasz fejlécét.
A szerkesztési módból való kilépéshez kattintson a "Fejlécek és láblécek bezárása" gombra, vagy nyomja meg az Esc gombot. Szükség esetén az ellenkező fejlécet ugyanúgy szerkessze.
A Word Online-ban
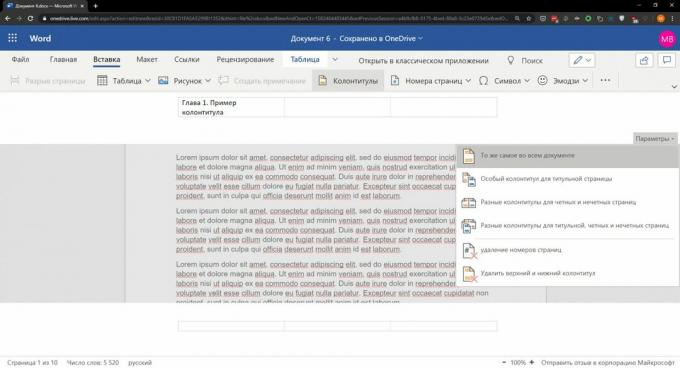
A fejlécek és láblécek szerkesztésére szolgáló menü megnyitásához kattintson az oldal jobb oldalán található felső vagy alsó fülre. Vagy kattintson a felső menü "Beszúrás" → "Fejlécek és láblécek" elemére. Ezután hajtsa végre a szükséges módosításokat.
- Hogyan lehet megváltoztatni a szöveget és annak kialakítását. Kattintson a Főoldal fülre, és a rendelkezésre álló eszközök segítségével szerkessze a fejléc és a lábléc szövegét.
- A fejlécek és láblécek eltávolítása az első oldalról. Kattintson az ablak jobb oldalán az "Opciók" elemre, és válassza az "Egyéni első oldal fejléc" lehetőséget. Ezután nyissa meg a megjelenő "Első oldal" fület, és törölje a szükséges blokk tartalmát.
- Hogyan készítsünk különböző fejléceket és lábléceket páratlan és páros oldalakhoz. Kattintson az ablak jobb oldalán található "Beállítások" elemre, és válassza a "Különböző fejlécek és láblécek páratlan és páros oldalakhoz" lehetőséget. Amikor megjelenik a "Páros és" Páratlan lapok, szerkessze azok tartalmát.
- Az oldalszámok beszúrása a fejlécekbe és a láblécekbe. Kattintson a Beszúrás → Oldalszámok elemre, és válassza ki a megfelelő helyet.
- Kép hozzáadása a lábléchez. Helyezze a kurzort a lábléc azon részébe, ahová a képet hozzá szeretné adni. Ezután kattintson a "Beszúrás" → "Kép" elemre, és válassza ki a kép forrását.
A szerkesztési módból való kilépéshez kattintson duplán az oldal fő részére, vagy nyomja meg a gombot kulcs Kilépés.
A Word fejlécének és láblécének eltávolítása
Windows és macOS rendszereken
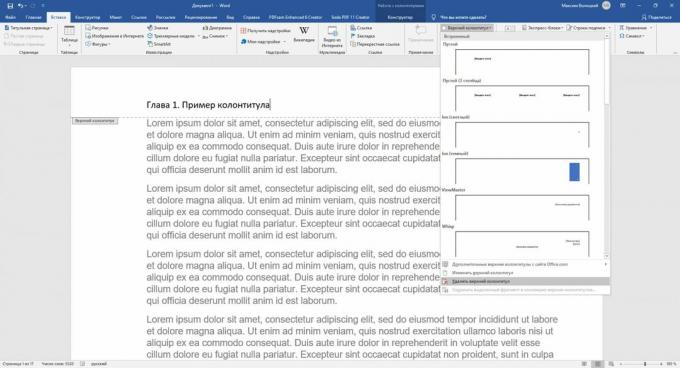
Kattintson a "Beszúrás" gombra, válassza a "Fejléc" vagy a "Lábléc" lehetőséget, majd kattintson a "Törlés ..." gombra.

A Word Online-ban
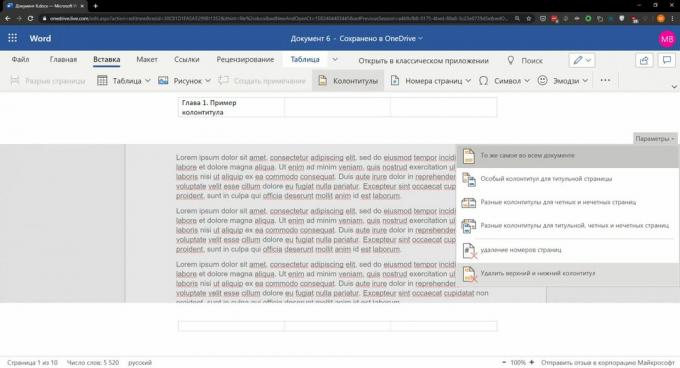
Kattintson a Beszúrás → Fejlécek és láblécek elemre. Ha csak egy fejlécet vagy láblécet szeretne eltávolítani, törölje annak tartalmát. Ha mindkettőt el akarja távolítani, kattintson az ablak jobb oldalán található Beállítások elemre, és válassza a Fejléc és lábléc eltávolítása lehetőséget.
Olvassa el🖨💻📅
- Hogyan tegyük a stresszt a Word-be
- Az oldalak számozása a Word-ben
- Hogyan készítsünk lábjegyzetet a Word for Windows, macOS vagy az internet számára
- Képlet beszúrása a Wordbe
- Rejtett egység-átalakító használata a Microsoft Wordben


