Képlet beszúrása a Wordbe
Oktatási Program A Technológia / / December 28, 2020
A Word Online-ban nincsenek képleteszközök. Ezért szükséged lesz a szerkesztő asztali verziójára. Ezek az utasítások a Windows példáján alapulnak, de a lépések ugyanazok a Mac for Word alkalmazásban.
Sablonképlet beszúrása a Wordbe
A Word előre meghatározott egyenletekből áll. Köztük a háromszög és a kör területére vonatkozó képletek, Newton binomiálja, trigonometrikus azonosságai és egyéb kifejezések. Beillesztheti őket anélkül, hogy bármit manuálisan beírna.
1. Kattintson a Beszúrás elemre, és kattintson az egyenlet eszköz (vagy a MacOS képlete) melletti nyílra.
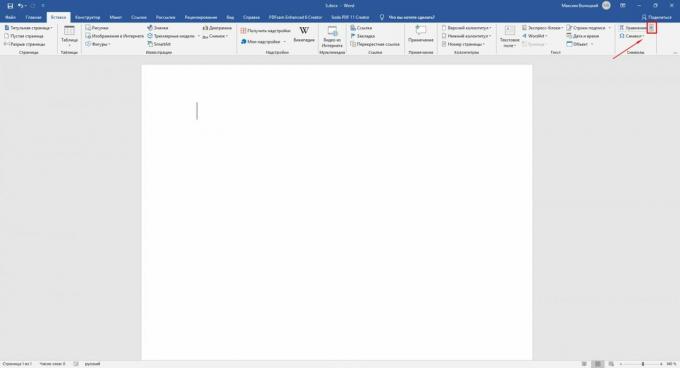
2. Válassza ki a kívánt képletet a megjelenő listából. Ha nincs itt, vigye az egérmutatót az Office.com További egyenletek fölé, és keresse meg a képernyőn megjelenő alternatív listát. További képletek csak Windows rendszeren érhetők el.
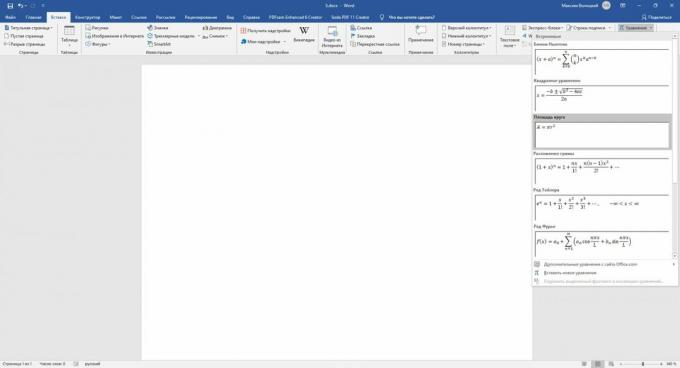
3. Ha szükséges, kattintson a beillesztett képletre és szerkessze.
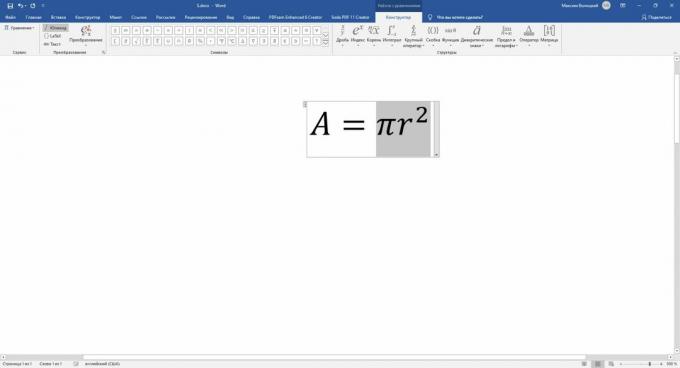
Most olvasom🔥
- A lapok csoportosítása a Chrome-ban
Hogyan készíthet saját képletet a Wordben
Ha a szükséges képlet nem szerepel a sablonok között, akkor a könyvtár segítségével összegyűjtheti egyenletét egy speciális konstruktorban
matematikai jelek.1. Kattintson a Beszúrás → Egyenlet (képlet macOS-on) elemre.
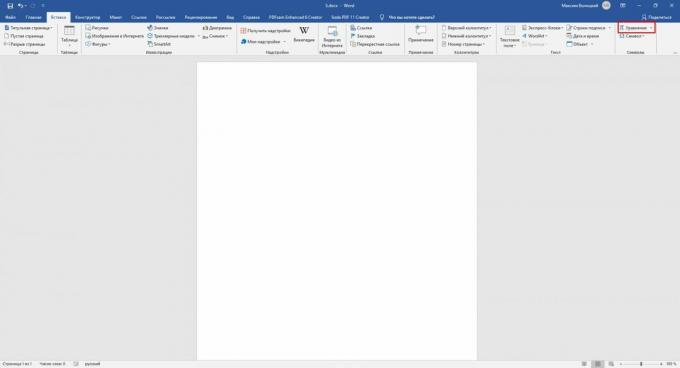
2. Használja a megnyíló Tervezés menü eszközeit. Nekik köszönhetően beilleszthet és szerkeszthet különféle matematikai szimbólumokat és struktúrákat: mátrixokat, törteket, logaritmusokat, zárójeleket, gyökereket, diakritikusokat, integrálokat stb.

A képlet sablonként történő mentése
Annak érdekében, hogy a jövőben ne kelljen újra felépítenie a konstruktorban már létrehozott képletet, hozzáadhatja a sablonok listájához. Ez lehetővé teszi, hogy a többi sablonegyenlethez hasonlóan beillessze.
1. A kívánt képlet sarkában kattintson a három pontra a kiválasztásához.
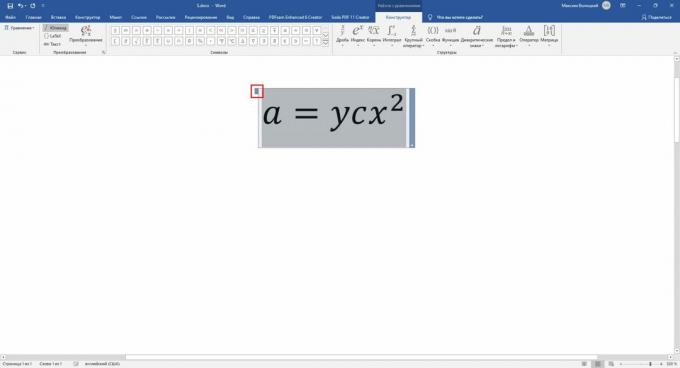
2. Kattintson a Beszúrás gombra, kattintson az egyenlet eszköz melletti nyílra (Képlet macOS-on), és válassza a Kiválasztás mentése az egyenletgalériába lehetőséget.
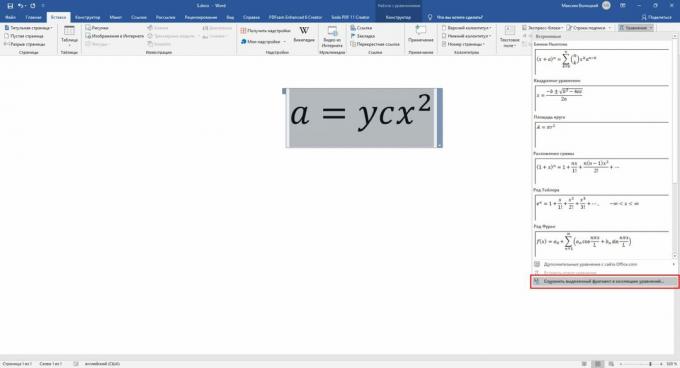
3. A megnyíló menüben állítsa be a képlet paramétereit: név, kategória (például "Algebra" vagy "Fizika"), és ha szükséges, leírás. Ha elkészült, kattintson az OK gombra.
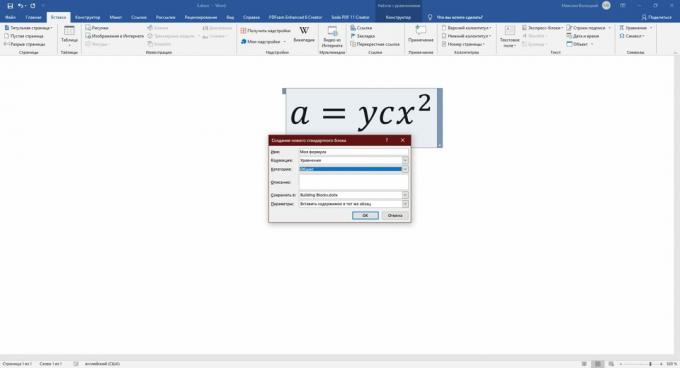
A hozzáadott képlet a sablonegyenletek listájában jelenik meg az "Insert" → "Equation" ("Formula" a macOS-ban) menüben, ahonnan beilleszthető a dokumentumba.
Képlet beszúrása a Word táblázatába
A Word olyan intelligens képleteket is támogat, amelyek egyszerű műveleteket hajthatnak végre a táblázat celláinak adataival. Például felhasználhatók számok összegének kiszámításához vagy a legnagyobb szám megkereséséhez.
1. Töltsd ki asztal számok.
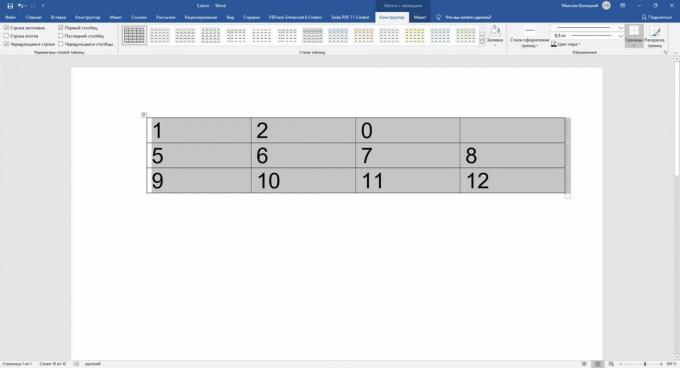
2. Helyezze a kurzort abba a cellába, ahol meg szeretné tekinteni a számítási eredményt.
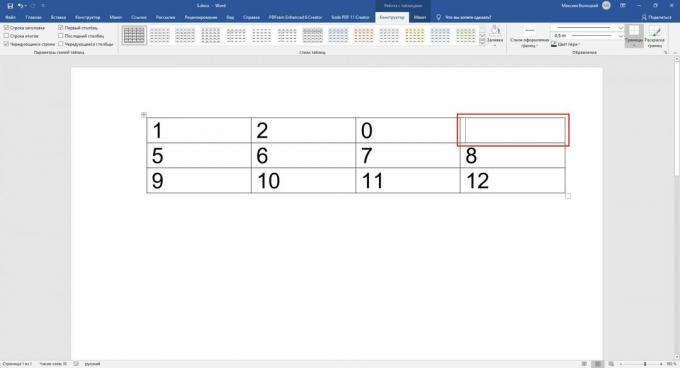
3. Az eszköztáron kattintson az Elrendezés elemre (a táblázat kialakítása lap mellett), majd válassza a Képlet lehetőséget.
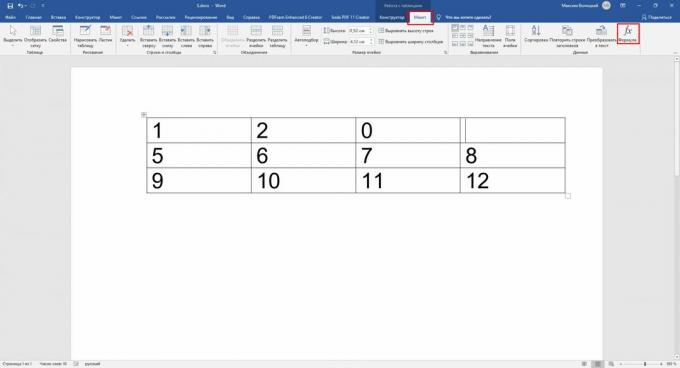
4. Amikor megnyílik a képletparaméterekkel rendelkező menü, a Funkció beszúrása mezőben válassza ki a kívánt operátort. Például a SUM () kiszámítja a cellákban lévő számok összegét, az AVERAGE () megtalálja a számtani átlagot, a MIN () és a MAX () határozza meg a legkisebb és legnagyobb számot. A támogatott operátorok teljes listája és leírása megtalálható itt: Segítség Szó.
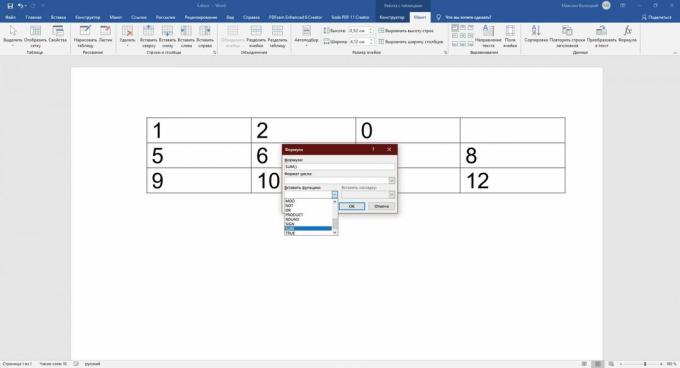
5. A Képlet mezőben adja meg azoknak a számoknak a helyét, amelyekre alkalmazni szeretné a kiválasztott operátort. Ez speciális argumentumokkal végezhető el. Mindegyik kiválasztja az összes számot egy bizonyos irányban a cellához képest az eredménnyel: JOBB - jobbra, BAL - balra, ALÁBB - alatta és FELETT - át. A hibák elkerülése érdekében töltse ki az üres cellákat, amelyeket a számítás során figyelembe vesznek nullákkal.
Írjunk például egy képletet, amely a SUM () operátor, valamint a LEFT és BELOW argumentumok segítségével kiszámítja az eredményhez tartozó cellához viszonyítva a bal és az alatta található összes szám összegét:
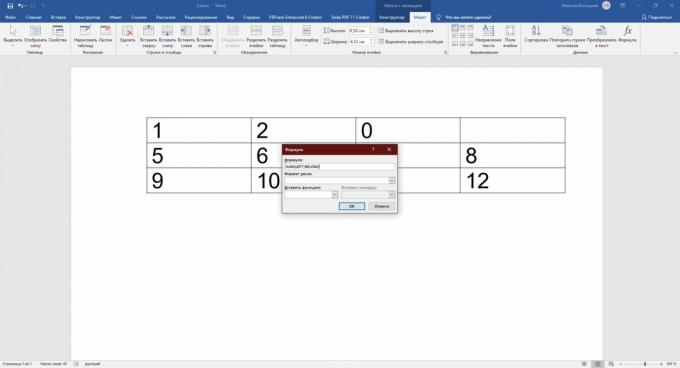
Az argumentumok az operátor után zárójelbe kerülnek. Kettõbe egyesíthetõk, pontosvesszõkkel elválasztva. Az eredmény a korábban kiválasztott cellában jelenik meg:
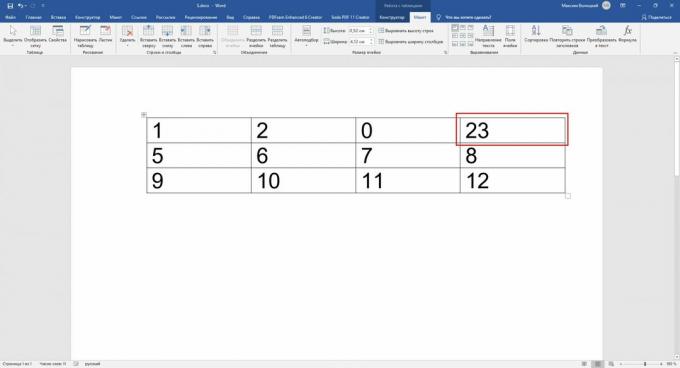
Mint észrevette, az ilyen képletekkel való munka nem túl kényelmes. Funkcionalitásuk korlátozott, és jelentősen elmarad a képességektől Excel. De egyszerű matematikát végezhet közvetlenül a szövegszerkesztőben.
Olvassa el📄✏️💻
- Az oldalak számozása a Word-ben
- Hogyan készítsünk néhány másodperc alatt tartalomjegyzéket a Word-ben
- Hogyan készítsünk lábjegyzetet a Word for Windows, macOS vagy az internet számára
- 3 módszer az MS Word dokumentumméretének csökkentésére
- Rejtett egység-átalakító használata a Microsoft Wordben



