4 praktikus Linux biztonsági mentési alkalmazás
A Technológia / / December 28, 2020
1. DejaDup
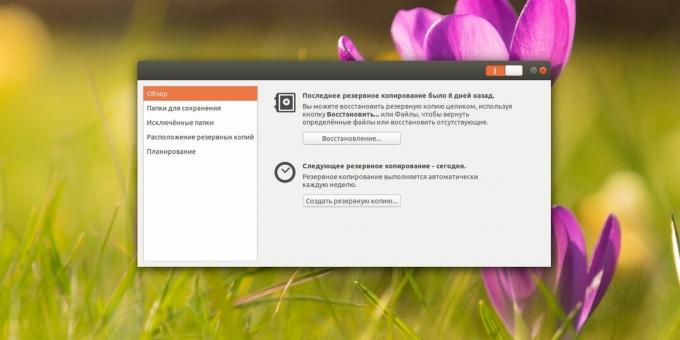
Egyszerű és egyszerű alkalmazás, amelyet számos népszerű disztribúció előre telepít. Például ugyanabban az Ubuntuban van, csak "Backups" néven. A DejaDup még a legtapasztalanabb felhasználókat sem fogja megzavarni. A program főablakában csak két gomb található: "Visszaállítás" és "Készítsen biztonsági másolatot".
Az oldalsávon a "Mappák mentése" alatt válassza ki, hogy mit szeretne másolni. Az alapértelmezett biztonsági mentés az egyéni mappa. A következő részben - "Kizárt mappák" - jelölje meg azokat az adatokat, amelyeket nem szabad elmenteni.
A DejaDup másolatokat küldhet a helyi meghajtókra, a helyi hálózat személyes szervereire, valamint a Google és a Nextcloud felhőibe. Az ütemező itt is elérhető, bár a beállítások meglehetősen szűkösek. Az alkalmazás másolatokat készíthet minden nap vagy héten, és - ha szükséges - törölheti a régi adatokat (félévente vagy évente).
A DejaDup telepítéséhez egyszerűen írja be a disztribúciónak megfelelő parancsot egy terminálba:
-
Ubuntu:
sudo apt - get install deja - dup -
Fedora:
sudo dnf telepítse a deja-dup fájlt -
openSUSE:
sudo zypper telepítse a deja-dup fájlt -
Boltív:
sudo pacman -S deja-dup
2. Cronopete
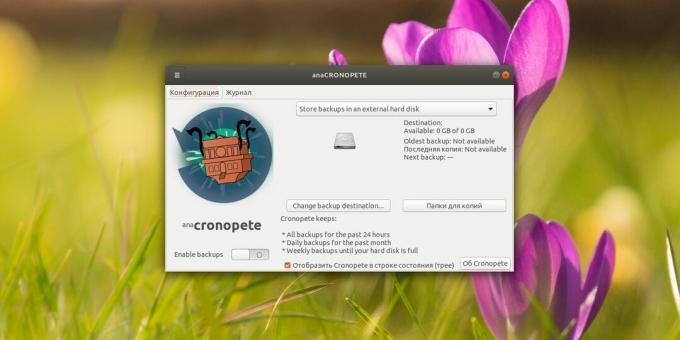
A Cronopete készítője a weboldalán kifejezetten kijelenti, hogy alkalmazásának fejlesztése közben a Mac gépén a Time Machine ihlette. Ezért van egy minimális beállítás. A Chronopete első indításakor megkérdezi, hol tárolja a másolatokat - valamilyen mappában vagy külső merevlemez, - és kéri, hogy válassza ki a másolni kívánt fájlokat.
Ezt követően az alkalmazás megtelik a tálcán, és rendszeresen biztonsági másolatot készít. A Chronopete automatikusan törli a régi fájlokat is, amikor a lemez elkezd feltöltődni.
A Cronopete telepítéséhez töltse le a csomagot a szerző webhelyéről.
Töltse le a Chronopete → alkalmazást
Most olvasom🔥
- 7 ingyenes PDF program
3. Vissza az időben
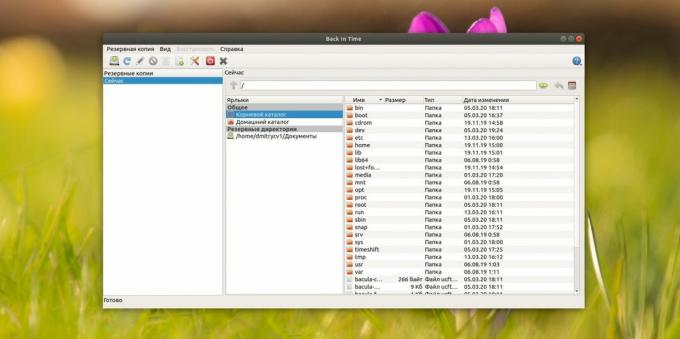
Haladó alkalmazás, különféle beállításokkal. Az első indításkor arra kéri, hogy hozzon létre egy profilt, és válassza ki, hová helyezze a biztonsági másolatokat, mely fájlokat és mappákat, amelyeket nem, milyen gyakran kell biztonsági másolatot készíteni, és mikor kell törölni a régi, elavult adatokat, úgy hogy szabad hely lemezen.
Eleinte úgy tűnhet, hogy a Vissza az időben -ben túl sok beállítás van. De elvileg nem olyan nehéz megérteni.
A Back in Time külön szép tulajdonsága, hogy nemcsak ütemezés szerint készíthet biztonsági mentéseket, hanem minden alkalommal, amikor megfelelő külső adathordozót csatlakoztatnak. Csatlakoztatja a merevlemezt, és néhány perc múlva egy biztonsági másolat jelenik meg rajta.
Ilyen módon állíthatja vissza az Időt:
-
Ubuntu:
sudo add - apt - repository ppa: bit - team / stabil; sudo apt frissítés; sudo apt install backintime - gnome -
Fedora:
sudo dnf install backintime-qt4 -
openSUSE:
sudo zypper telepítse a backintime-qt4 fájlt - Egyéb disztribúciók:letöltés Vissza az időben →
4. Időeltolódás
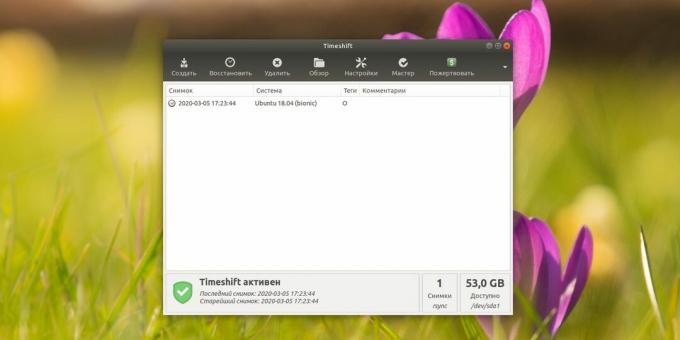
Rendkívül hatékony alkalmazás az egész rendszer védelmére a nem kívánt változásoktól. Ne feledje a helyreállítási pontokat ablakok? A Timeshift ugyanezt csinálja Linuxon is.
Első indításakor a program megkérdezi, hogy a két biztonsági másolat típus közül melyiket használja. Az Rsync mód minden Linux rendszeren működik, de meglehetősen lassú. A Btrfs gyorsabb, de csak a Btrfs partíciókra telepített változatoknál használható (a fájlrendszertípust a Linux telepítése során adják meg).
Ezután ki kell választania, hogy mely partíciókat másolja (alapértelmezés szerint csak a rendszerpartíciók engedélyezettek), és hogy milyen gyakran kell elvégezni. A Timeshift általában naponta készít biztonsági másolatot. A Timeshift telepítése után bármit megtehet a rendszerével: ha valamit megrongál, akkor bármikor visszaállhat egy stabil "pillanatképre".
Még akkor is rendben van, ha az operációs rendszere egyáltalán leállt. Vesz pendrive vagy Linux lemez, indítsd el élő módban. Ezután írja be a Timeshift telepítésének parancsát (ne aggódjon, a telepítés csak RAM-ban történik). Adja meg, hol tárolja a biztonsági másolat „pillanatképeket”, és válassza ki a kívántakat. A rendszert öt perc múlva helyreállítják.
De ne feledje, hogy a Timeshift fejlesztője nem javasol programot dokumentumok és személyes fájlok biztonsági mentésére. Testre szabott, hogy megőrizze a rendszer beállításait és állapotát.
A Timeshiftet így telepítheti:
-
Ubuntu:
sudo sudo apt - add - repository -y ppa: teejee2008 / ppa; apt frissítés; apt install időeltolás -
Fedora:
sudo dnf install timehift -
Boltív:
sudo yaourt időeltolás - Egyéb disztribúciók:betölteni az Timeshift → lehetőséget
Olvassa el🧐
- Melyik Linux Distro-t válassza 2020-ban
- A Linux telepítése: részletes utasítások
- 8 fejlett asztali biztonsági mentési alkalmazás



