Program hozzáadása a Windows 10 indításához
Vegyes Cikkek / / May 29, 2021
Legalább négyféle módszer létezik. Válasszon egyet.
1. Beállításokon keresztül
A legegyszerűbb módszer az indítás engedélyezése a szoftverbeállítások segítségével. Általános szabály, hogy egy ilyen funkció minden gyakran használt programban elérhető, és a számítógép bekapcsolása után azonnal szükség lehet rá.
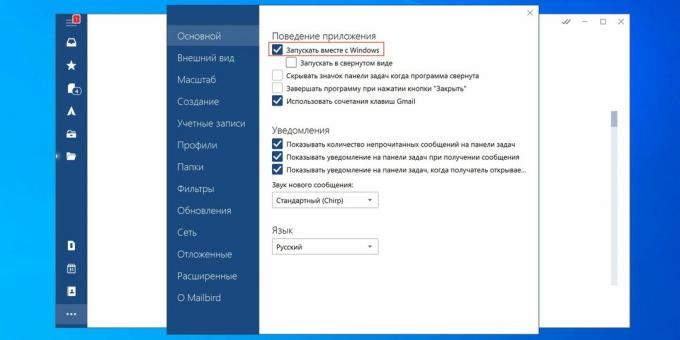
Az automatikus hangolás aktiválásához nyissa meg a beépített beállításokat az "Opciók" menüben vagy a fogaskerék gombra kattintva. Keresse meg a "Betöltés a rendszer indításakor", "Indítás bejelentkezéskor" vagy valami hasonló elemet. Jelölje be a négyzetet, és kattintson az Alkalmaz gombra.
2. Az autorun mappán keresztül
A klasszikus módszer, amely hasznos olyan esetekben, amikor a program beállításai között nincs automatikus letöltés opció. Ez majdnem ugyanolyan egyszerű a standard autorun mappán keresztül.
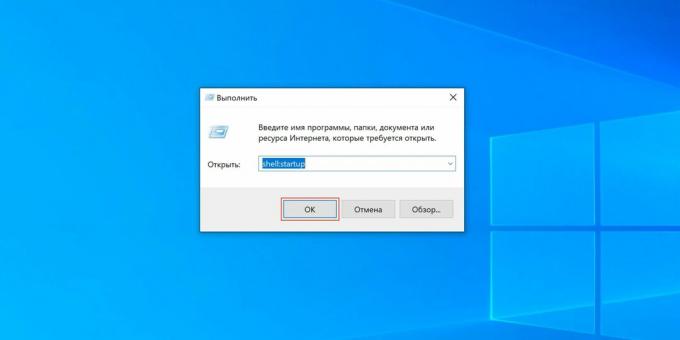
Nyomja meg a Win + R billentyűkombinációt, írja be a shell: startup parancsot, és kattintson az OK gombra.
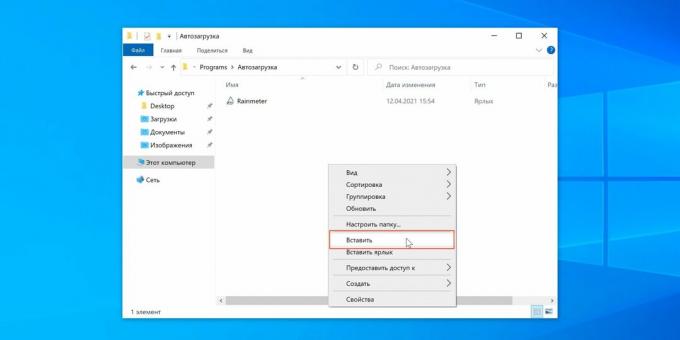
Helyezze a kívánt alkalmazás parancsikont a megnyitott mappába.
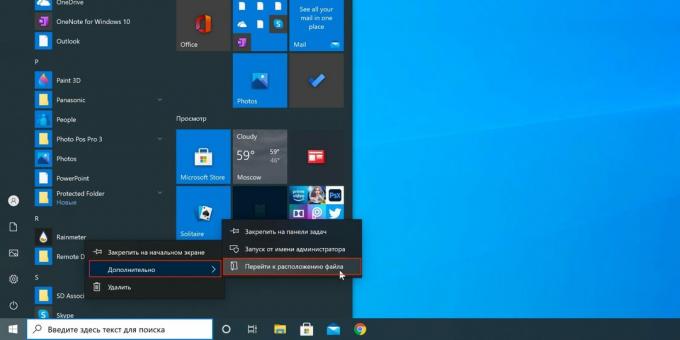
A parancsikon megtalálásához nyissa meg a "Start" menüt, kattintson a jobb gombbal a kívánt program ikonjára, majd válassza a "Speciális" → "Ugrás a fájl helyére" lehetőséget. Másolja a program parancsikont, és illessze be az automatikus futtatás mappába.
3. A "Feladatütemező" révén
Ha az előző opció nem működött, használhatja a beépített Windows Feladatütemező eszközt. Lehetővé teszi a különböző műveletek automatizálását, beleértve a programok indítását a megadott paraméterek szerint.
Lépjen a Vezérlőpult → Rendszer és biztonság → Felügyeleti eszközök elemre, és indítsa el a Feladatütemezőt. Használhatja helyette a keresést.
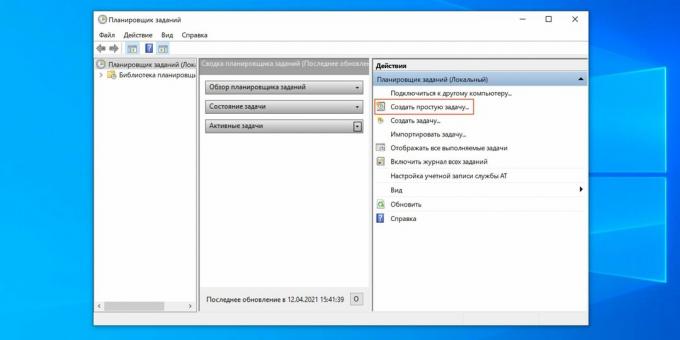
Kattintson az "Egyszerű feladat létrehozása" elemre, adjon nevet és kattintson a "Tovább" gombra.
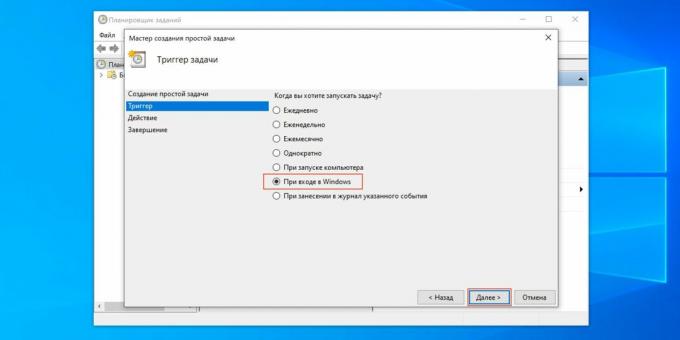
Adja meg a "Amikor bejelentkezik a Windows rendszerbe" opciót, és kattintson ismét a "Tovább" gombra.
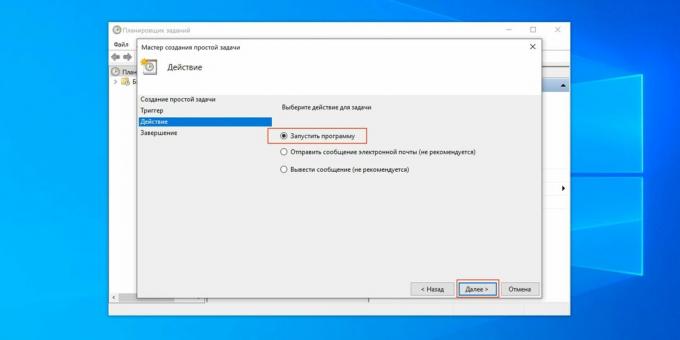
Válassza a "Program futtatása" lehetőséget, majd kattintson a "Tovább" gombra.
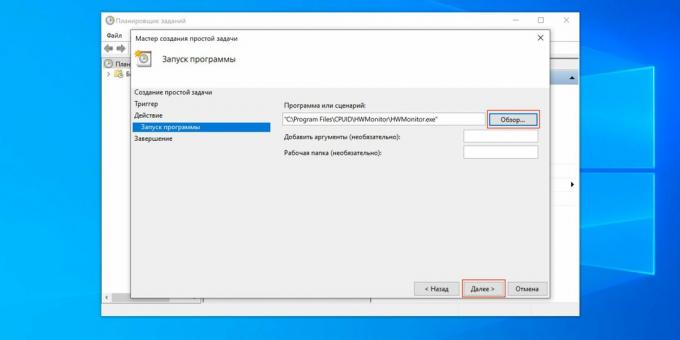
Kattintson a "Tallózás" gombra, és adja meg a kívánt program exe fájljának elérési útját.
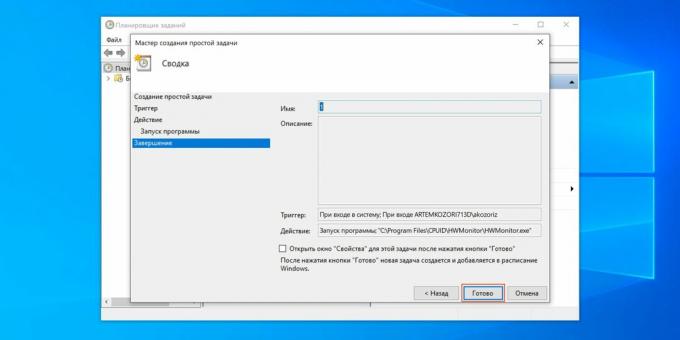
Ellenőrizze a beírt adatokat, és kattintson a "Befejezés" gombra.
4. A "Beállításszerkesztő" segítségével
A Beállításszerkesztő eszköz a számítógép, a Windows és a telepített alkalmazások beállításainak megváltoztatására szolgál. Ez lehetővé teszi az automatikus indítás problémamentes vezérlését is.
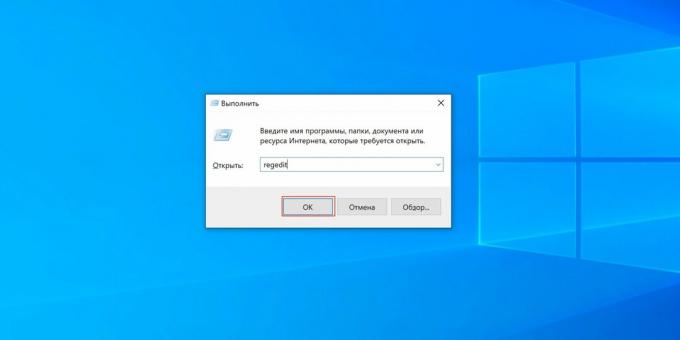
Nyissa meg a "Beállításszerkesztőt" a keresésen keresztül vagy nyomja meg a Win + R kombinációt és belép regedit.
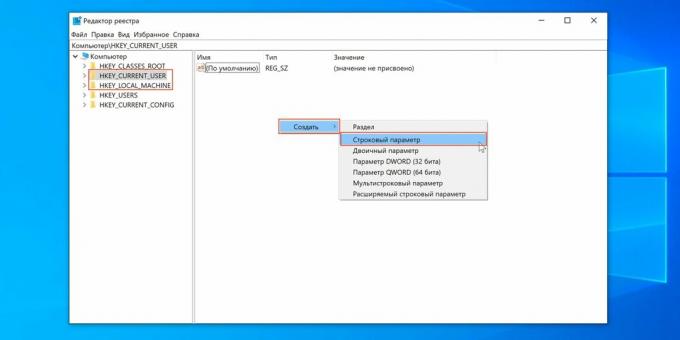
Válassza a HKEY_CURRENT_USER elemet az oldalsávon a program indításhoz való hozzáadásához mert jelenlegi felhasználó, vagy HKEY_LOCAL_MACHINE - hozzáadásához mert mindenki. Kattintson a jobb gombbal a főablakra és kattintson az Új → Karaktersorozat elemre. Adjon nevet.
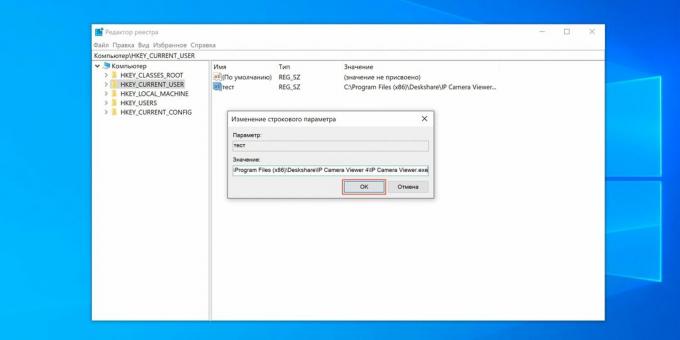
Dupla kattintás által a létrehozott húr és illessze be az "Érték" mezőbe az automatikus futtatáshoz hozzáadni kívánt program futtatható exe fájljának elérési útját. Kattintson az OK gombra.
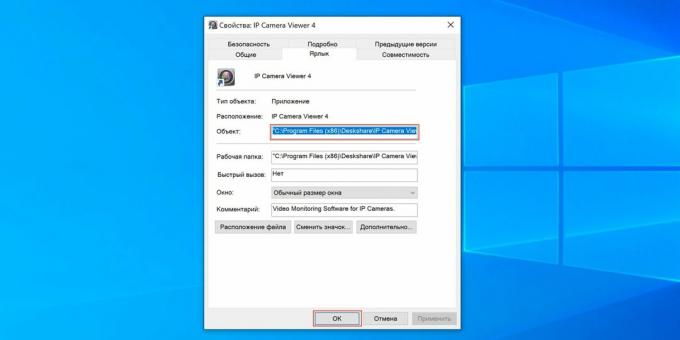
Ha nem ismeri a fájl elérési útját, keresse meg a programot a Start menüben, kattintson a jobb gombbal által ikonját, válassza a "Speciális" → "Menj msgstr "a fájl helyére". Kattintson újra ugyanarra a gombra által alkalmazás parancsikont, és válassza a "Tulajdonságok" lehetőséget. A megnyíló ablak "Objektum" mezőjében átmásolhatja a teljes elérési utat.
Olvassa el🧐
- Az automatikus mentés beállítása a népszerű irodai lakosztályokban
- A számítógép képernyőjének testreszabása, hogy a szemed kényelmes legyen
- Hogyan állítsunk be egy útválasztót szakember segítsége nélkül
- 9 legjobb alkalmazás a számítógépes rendszerek felügyeletéhez
- A számítógép kikapcsolási időzítőjének beállítása


