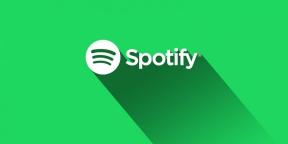12 macOS Preview funkció, amire mindenképpen szüksége lesz
Macos / / January 07, 2021
1. Fájlok konvertálása
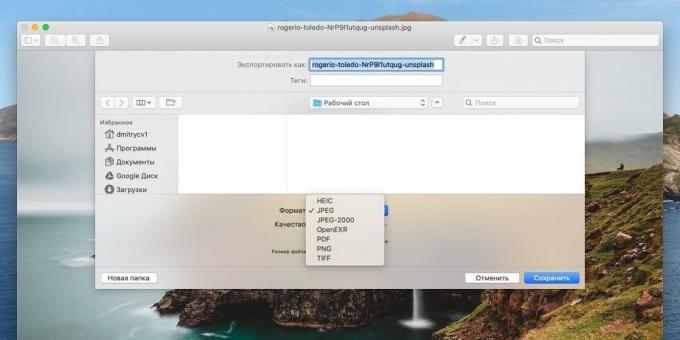
Át kell vinnie egy fájlt egyik formátumból a másikba? Nem szükséges választani ezekre a célokra webes szolgáltatások vagy telepítsen alkalmazásokat. Csak nyisson meg egy képet vagy dokumentumot az „Előnézet” menüben, kattintson a „Fájl” → „Exportálás” elemre, válassza ki a kívánt formátumot és minőséget, majd kattintson a „Mentés” gombra.
2. Csoportos fotószerkesztés

A "Nézet" segítségével egyszerre több képet is megnyithat. Ehhez válassza ki őket Kereső, kattintson duplán, és a fotók megjelennek az oldalsávon. Jelölje ki mindet, majd végezzen módosításokat egy fájlban (például módosítsa a méretét), és ezek más képeken is megjelennek.
Ha a "Fájl" → "Exportálás" gombra kattint, amikor több képet választott ki a "Nézet" oldalsó panelen, azokat tömegesen konvertálja. Ha pedig a "Nézet" → "Diavetítés" gombra kattint, akkor a teljes képernyős módban megkezdi a megnyitott fényképek megjelenítését.
3. Mentés a vágólapról
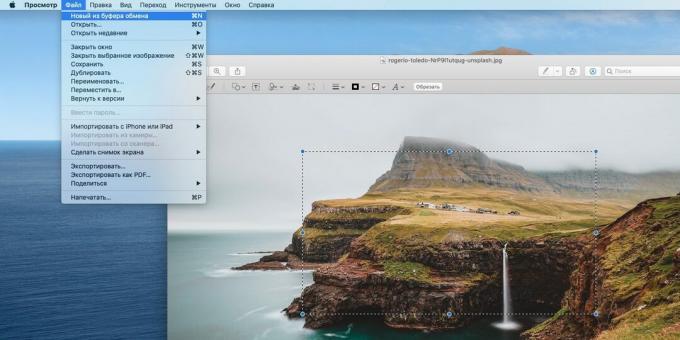
Bármely böngészőben, irodai szerkesztőben vagy más alkalmazásban kattintson a jobb gombbal a képre, majd kattintson a "Kép másolása" gombra. Ezután a "Nézet" részben kattintson a "Fájl" → "Új a vágólapról" elemre, és a másolt képet beilleszti az újonnan létrehozott fájlba.
Ugyanígy kiválaszthatja a kép egy részét az "Előnézet" menüben, lemásolhatja, majd megnyomhatja a Cmd + N billentyűkombinációt, és csak a kiválasztott töredék kerül külön fájlba.
4. Photoshop és Illustrator fájlok megnyitása

Az Preview által megértett formátumok száma lenyűgöző. Az olyan általános képek mellett, mint a PNG, JPEG, BMP, RAW és GIF, PDF dokumentumokat is megnyit. De a lista sem korlátozódik erre. Az előnézet olyan klassz, hogy akár PSD vagy AI fájlokat is képes megjeleníteni Photoshop és Illustrator nélkül. Tehát nem kell letöltenie és telepítenie ezeket az esetlen szörnyeket.
5. Dokumentumok aláírása

Néha alá kell írnunk egy dokumentumot, és el kell küldenünk valakinek. A nyomtatás és az új szkennelés elég ostoba. Jobb a "View" használata. Felfedez PDF, kattintson a Jelölőeszközök ikonra (úgy néz ki, mint egy kör alakú toll), majd kattintson az Aláírás gombra.
Két lehetőséged van: vagy írd az autogramot a trackpadra, vagy írj alá egy darab papírra, és mutasd meg a kamerának. Ezután mentse az aláírást a későbbi felhasználás céljából, és csak néhány kattintással illessze be az új dokumentumokba.
6. Egyes oldalak vagy keretek mentése
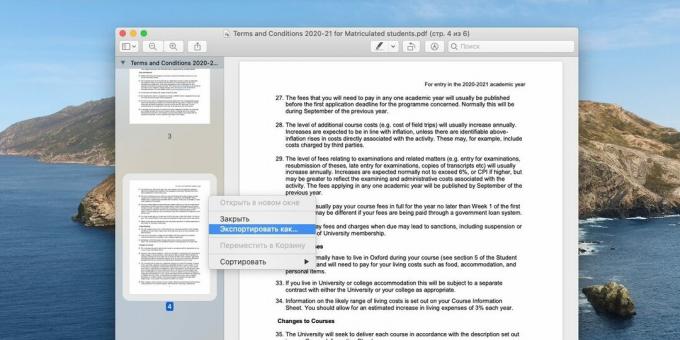
Amikor megnyit egy PDF dokumentumot az Előnézet alkalmazásban, annak oldalai megjelennek az oldalsávon. A GIF animáció esetén az egyes képkockái ott helyezkednek el. Kattintson a jobb gombbal a kívánt oldalra vagy keretre, majd kattintson az "Exportálás ..." gombra, válassza ki a formátumot és mentse - így csak a szükséges oldalakat vonhatja ki hosszú dokumentumokból.
7. PDF-oldalak áthelyezése és törlése
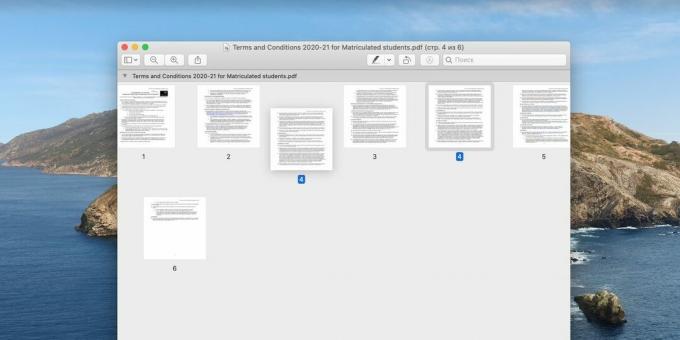
Nyissa meg a PDF dokumentumot a Viewer alkalmazásban, és kattintson a Nézet → Áttekintő lap elemre. Fogja meg és húzza a kívánt oldalt, bárhová kívánja változtatni a lapok sorrendjét. És ha további oldalakat választ ki, és megnyomja a Törlés gombot, azok törlődnek. Hasonlóképpen húzhatja az oldalakat az Előnézet oldalsávba.
8. Kombinálja és ossza meg a PDF-et

Az Előnézet lehetővé teszi az oldalak másolását egyik PDF-dokumentumból a másikba. Ehhez nyissa meg mindkettőt, és egyszerűen húzza a kívánt oldalakat az oldalsávról egy új dokumentumba. Vagy kiválaszthatja azokat, amelyekre szüksége van, majd egyszerre továbbíthatja őket. Ha az oldalakat közvetlenül az asztalra húzza, új PDF-fájl jön létre belőlük.
9. Növekvő töredékek

Előfordul, hogy ahelyett, hogy valami elemet piros ovállal zárna be, jobb, ha kinagyítja. Nyissa meg az "Eszközök" → "Jelölés hozzáadása" → "Nagyító" elemet, válassza ki a kép kívánt részét. Mozgassa a zöld kört a kívánt objektum kinagyításához. Ha valamit rosszul csinált, és meg akarja oldani, nyomja meg a Cmd + Z billentyűkombinációt az előző művelet visszavonásához.
10. Dokumentumvédelem

Ha a PDF fájl bizalmas információkat tartalmaz, és azt szeretné, hogy csak Ön tudja elolvasni, kattintson a „Fájl” → „Exportálás PDF-ként” → „Tovább” gombra. Aktiválja a "Titkosítás" jelölőnégyzetet, és hozzon létre egy jelszót.
Ezen felül rákattinthat a fájlnévre a címsorban, és aktiválhatja a "Védelem beállítása" jelölőnégyzetet. Ekkor csak Ön változtatja meg a dokumentumot. Azok a személyek, akiknek elküldi a másolatot, csak megtekinthetik.
11. Intelligens kiválasztás

A "View" támogatja az úgynevezett "Smart Selection" funkciót is. Kattintson a varázspálcára - a panel bal oldalán található második ikonra. Kattintson és húzza az egeret a képre, és a szilárd területek kiemelve jelennek meg. Ez a trükk kényelmesen használható például a háttér eltávolításához az objektumokról. Varázspálcájával válassza ki az objektum körül a teljes hátteret, majd nyomja meg a Szerkesztés → Kijelölés megfordítása gombot. Vágja ki az objektumot, és másolja át egy új fájlba a háttér nélkül.
12. A verziók visszaállítása

Kattintson a Fájl → Visszaállítás a verzióra → Összes verzió megtekintése elemre. Válassza ki a kép vagy a PDF dokumentum egyik korábbi verzióját, és kattintson a "Helyreállítás" gombra. Hasznos, ha elrontotta a szerkesztést, és mindent vissza szeretne szerezni.
Olvassa el🧐
- 12 tennivaló új Mac vásárlása után
- Mi a teendő, ha a Mac nem áll le
- 8 gyakori Mac-probléma és azok megoldása