Mi a teendő, ha a Mac nem áll le
Macos / / January 07, 2021
Mi a teendő, ha a Mac nem tud bekapcsolni, már megtettük kitalált. Most nézzük meg, hogyan kell kezelni az ellenkező problémát.
Zárja be a lefagyasztott alkalmazásokat
Néha a futó programok lefagynak, és megakadályozzák az eszköz újraindítását. Ebben az esetben a Mac megjelenítheti a "A program nem teszi lehetővé a számítógép újraindítását" üzenetet, de nem mindig.
Zárja be a lefagyasztott programokat. Ehhez kattintson a jobb gombbal a Dock ikonjára, és válassza a Force Quit lehetőséget.
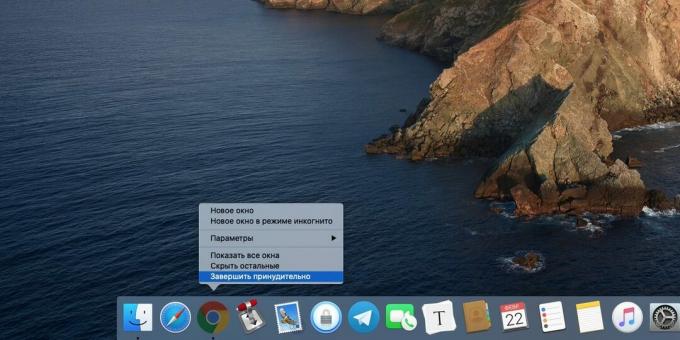
Megpróbálhatja az Apple → Kényszerített kilépés gombra kattintani, vagy megnyomhatja az Alt + Cmd + Esc billentyűkombinációt, mutasson egy lefagyott alkalmazásra, és válassza a Kilépés lehetőséget.
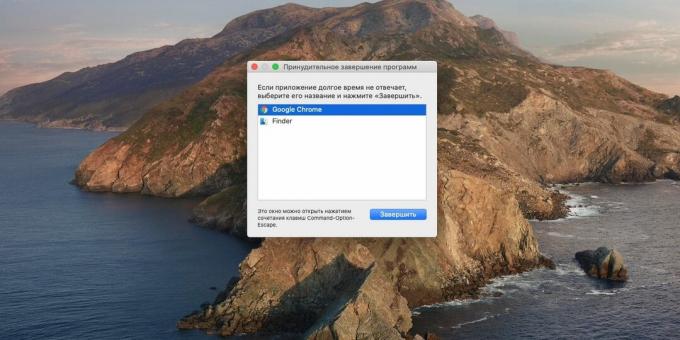
Az összes program bezárása után próbálja meg újra kikapcsolni.
Végezze el a felesleges folyamatokat
Előfordul, hogy az alkalmazások nem reagálnak sem az End parancsra, sem az ablak bezárására. Ebben az esetben megöli a folyamatot a "Rendszerfigyelő" segítségével - ez majdnem megegyezik a Windows 10 "Feladatkezelőjével".
Kattintson a Launchpad → Egyéb → Rendszerfigyelő elemre. Vagy nyissa meg a Spotlight alkalmazást a Cmd + Space szóközzel, kezdje el beírni a Monitoring szót, és a Mac meg fogja találni az Ön számára.
A megjelenő ablakban válassza ki azt a folyamatot, amelyet nem lehet bezárni, majd kattintson a "Stop" gombra (egy kereszttel, az első a panelen). A Mac a műveletek megerősítését kéri - kattintson a Kilépés kényszerítése gombra.
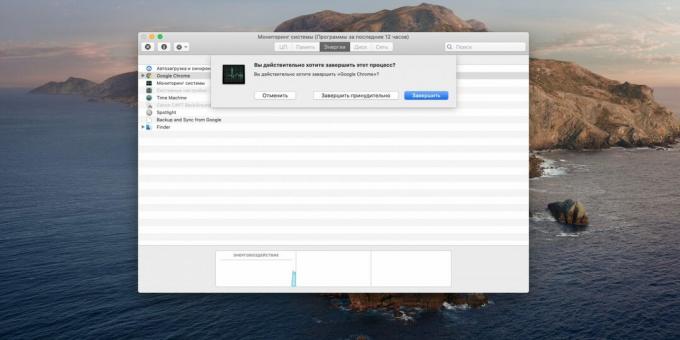
Ismételje meg ezt az esetleges lefagyott alkalmazásokkal, és próbálja meg újra kikapcsolni a Mac-et.
Válasszuk le a perifériákat
Ha külső meghajtók vannak csatlakoztatva a számítógéphez, flash meghajtók, kamerák és egyéb dolgok, megakadályozhatják a rendszer leállítását. Ezért deaktiváljon mindent, kivéve az egeret vagy az érintőpadot.
Kattintson a jobb gombbal az adathordozóra, majd válassza a Kiadás lehetőséget. Vagy húzza az ikonját a Kukába. Ne aggódjon, ez nem távolítja el, csak leválasztja.

Ha a lemezt nem lehet kiadni, akkor megtalálta a problémát. Kattintson a Kényszerített fizetés gombra. Vagy nyissa meg a "Terminal" parancsot, és írja be ott a parancsot:
diskutil lista
Megjelenik a meghajtók listája. Ne feledje annak az eszköznek a nevét, amelyet nem lehet leválasztani, és írja be a parancsot:
diskutil unmountDisk force / Volumes / device_name
A rendszer most normálisan leállhat.
Próbáljon ki kényszerített leállítást
Ha a megtett intézkedések nem vezettek semmihez, kapcsolja ki a számítógépet erőszakkal.
A legtöbb Mac-en elég, ha lenyomva tartja a bekapcsológombot, és megvárja, amíg a képernyő kialszik. Touch ID kulccsal rendelkező MacBookon tartsa lenyomva néhány másodpercig. A készülék újbóli bekapcsolásához le kell zárnia és fel kell nyitnia a fedelet.
Alternatív megoldásként megpróbálhatja megnyomni a Ctrl + Cmd + Eject vagy a Ctrl + Cmd + Touch ID billentyűkombinációt.
Indítás csökkentett módba
A fenti lépések elszigetelt esetekben alkalmazhatók, de ha a Mac-nek állandó leállási problémái vannak, akkor meg kell oldania az okot.
Először is próbálkozzon újraindítással csökkentett módba. A macOS megvizsgálja a lemezt problémái miatt, és megpróbálja kijavítani őket. Ezen felül harmadik féltől származó betűtípusok, kernelek, rendszer készpénz és néhány más dolog, ami (elméletileg) problémákat okozhat.
- Állítsa le a Mac-et. Ha szükséges - erőszakkal.
- Nyomja meg a bekapcsológombot, majd azonnal nyomja meg és tartsa lenyomva a Shift billentyűt.
- Engedje el a Shift billentyűt, amikor megjelenik a bejelentkezési ablak.
Ezután indítsa újra a szokásos módon.
Olvassa el🧐
- A számítógép indítása csökkentett módban, és mi a következő teendő
Alaphelyzetbe állítja az SMC-t
A System Management Controller (SMC) felelős az energiagazdálkodásért, az akkumulátor töltéséért és a billentyűzet háttérvilágításáért. Néha a leállítási problémákat a SMCezért érdemes megpróbálni visszaállítani.
- Helyhez kötött Mac számítógépen állítsa le a számítógépet, húzza ki a tápkábelt, és várjon 15 másodpercet. Ezután csatlakoztassa újra a kábelt, majd 5 másodperc múlva nyomja meg a bekapcsológombot a bekapcsoláshoz.
- Cserélhető akkumulátorral rendelkező laptopokon állítsa le a Mac-et, vegye ki az akkumulátort, majd tartsa lenyomva 5 másodpercig a bekapcsológombot. Ezt követően telepítenie kell az akkumulátort, és a bekapcsolásához nyomja meg a gombot.
- Nem cserélhető akkumulátorral rendelkező laptopokon kapcsolja ki a Mac-et, és tartsa lenyomva a Shift + Command + Option gombot a bekapcsoló gombbal egyidejűleg 10 másodpercig. Ezt követően engedje fel az összes gombot, és nyomja meg a bekapcsológombot a bekapcsoláshoz.
- Újabb MacBooks (2018 és újabb) esetén az eljárás kissé eltér. Válasszuk le a laptopot, nyomjuk meg és tartsuk lenyomva 7 másodpercig a jobb Shift billentyűt, a bal Option billentyűt és a bal Control gombot. Anélkül, hogy elengedné őket, tartsa lenyomva a bekapcsológombot 7 másodpercig. Ezután engedje fel az összes gombot és a bekapcsológombot, várjon néhány másodpercet, és a szokásos módon kapcsolja be a laptopot.
Olvassa el🧐
- Az SMC beállításainak visszaállítása az új MacBook Air és MacBook Pro készülékeken
A PRAM és az NVRAM visszaállítása
Nem felejtő memória Az NVRAM és a PRAM a Mac segítségével tárolja a beállításokat, például a lemez indítási sorrendjét, a képernyő felbontását és a időzóna. Ebben a memóriában előforduló összeomlások néha megakadályozzák a rendszer leállítását.
- Húzza ki a Mac-et.
- Nyomja meg a bekapcsológombot (vagy a Touch ID-t egyes MacBookoknál).
- Nyomja meg és tartsa lenyomva az Alt + Cmd + P + R gombot.
- 20 másodperc múlva engedje fel ezeket a gombokat. A Mac-nek normálisan kell indulnia.
Telepítse újra a macOS-t
Ha semmilyen erőfeszítéssel nem lehet megoldani a problémát, telepítse újra a macOS-t. Készítsen biztonsági másolatot az összes fontos fájlról és dokumentumról. Kapcsolja ki a számítógépet, majd kapcsolja be újra, és tartsa lenyomva a Cmd + R billentyűket. A megjelenő helyreállítási menüben válassza a "Telepítse újra a macOS-t”És kövesse a képernyőn megjelenő utasításokat.
Olvassa el🧐
- Mi a teendő, ha a Mac nem csatlakozik a Wi-Fi-hez
- MacOS Dock telepítési útmutató
- 8 gyakori Mac-probléma és azok megoldása



