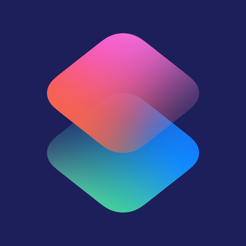Hogyan lehet engedélyezni a hangot a Zoom telefonon és számítógépen
Oktatási Program A Technológia / / December 30, 2020
Kérjük, vegye figyelembe: Ez a cikk feltételezi, hogy a hangszórók vagy a fejhallgató és a mikrofon megfelelően működnek, és csak a Zoom hiányzik a hang.
Mi a teendő, ha nem hallja a beszélgetőtársakat
1. Hanggal való kapcsolat engedélyezése
- Ahol működhet: a Zoom minden verziójában.
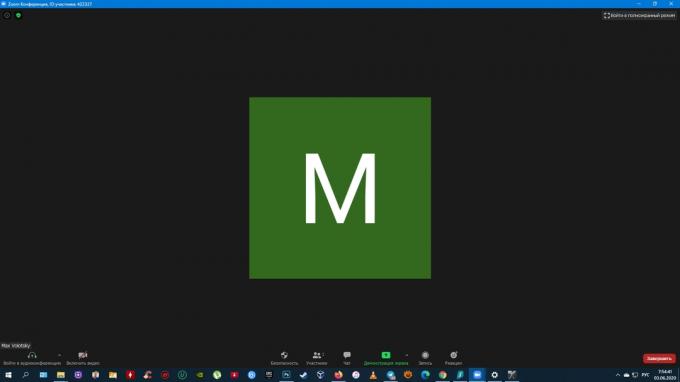
Ha egy fejhallgatóval és nyíllal ellátott ikon jelenik meg a konferencia képernyő bal alsó sarkában, akkor nem engedélyezte az audio kapcsolatot. Ebben az esetben kattintson erre az ikonra, majd használja az "Enter audio konferencia from computer" gombot "Hívás hanggal" vagy hasonló néven - a Zoom különféle verzióinak megfogalmazása kevés különbözik.
2. Ellenőrizze a hangszórót
- Ahol működhet: a Zoom mobilalkalmazásokban.
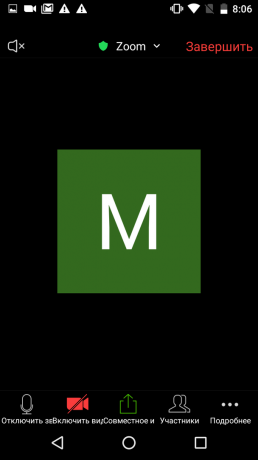
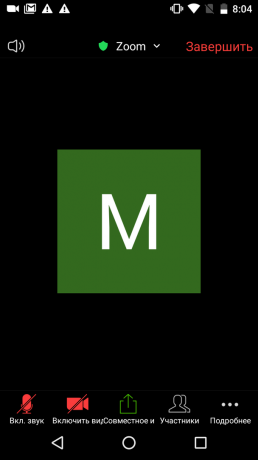
Lehet, hogy nem hallja a hangot, mert be van kapcsolva a csendes (telefonos) beszélgetési mód. Hangszóróra váltáshoz kattintson a bal felső sarokban található kürt ikonra, és ellenőrizze a hangot. Ha ez nem működik, ellenőrizze a hangerőt a fizikai hangerő növelő gombbal.
3. Ellenőrizze a hangszóró beállításait
- Ahol működhet: a Zoom asztali és webes verzióiban.

Győződjön meg arról, hogy Zoomolás a megfelelő eszközt használja a hangkimenethez. Ehhez kattintson a mikrofon melletti nyílra. Ha több eszköz jelenik meg a hangszóró részben, válassza ki mindegyiket egymás után, és tesztelje a hangot.
4. Ellenőrizze a beszélgetőpartnerek mikrofonjait
- Ahol működhet: a Zoom minden verziójában.

Ha áthúzott mikrofon ikont lát a nevük mellett a résztvevők listájában, kérje meg őket, hogy kapcsolják be a hangot a csevegésben. Ehhez a felhasználónak kattintson a mikrofon ikonra a konferencia képernyő bal alsó sarkában. Ha mikrofon helyett egy fejhallgatós ikont látnak, kérje meg őket, hogy kattintson rá, majd az „Enter audio conference from computer” gombra, vagy hasonló néven.
Most olvasom🔥
- Hogyan tölthet le YouTube-videókat bármilyen eszközre
Mi a teendő, ha mások nem hallanak
1. Hanggal való kapcsolat engedélyezése
- Ahol működhet: a Zoom minden verziójában.
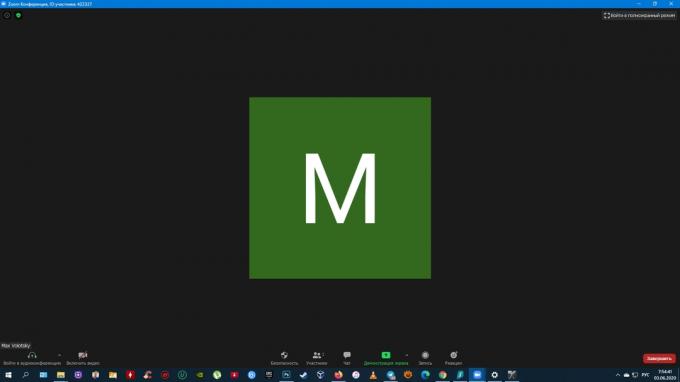
Ha egy ikon ikonnal jelenik meg a konferencia képernyő bal alsó sarkában fejhallgató egy nyíl pedig azt jelenti, hogy nem engedélyezte az audio kapcsolatot. Ebben az esetben kattintson erre az ikonra, majd használja az "Enter audio conference with számítógép "," Hívás hanggal "vagy hasonló nevű - megfogalmazás különböző platformokon különbözik.
2. Ellenőrizze, hogy be van-e kapcsolva a hang
- Ahol működhet: a Zoom minden verziójában.

Ha a bal alsó sarokban az áthúzott mikrofonnal ellátott ikon jelenik meg, hang Tiltva. Kattintson rá a probléma megoldásához.
3. Ellenőrizze a mikrofon beállításait
- Ahol működhet: a Zoom asztali és webes verzióiban.

Kattintson a mikrofon ikontól jobbra található nyílra, és válassza a "Hangbeállítások" lehetőséget. A megnyíló menüben ellenőrizze a hangerőt. Ezután kattintson a mikrofon nevére, és ha további audio eszközök jelennek meg, akkor ellenőrizze, hogy mindegyikben van-e hang.
4. Ellenőrizze, hogy a Zoom rendelkezik-e mikrofonengedéllyel
- Ahol működhet: a Zoom minden verziójában.

Windows rendszeren
Válassza a Beállítások → Adatvédelem → Mikrofon menüpontot. Ha az "Asztali alkalmazások hozzáférése a mikrofonomhoz" funkció nem aktív, engedélyezze azt.
MacOS-on
Kattintson az Apple logóra, és válassza a Rendszerbeállítások → Biztonság és adatvédelem → Adatvédelem → Mikrofon menüpontot. Győződjön meg arról, hogy van egy jelölőnégyzet a Nagyítás mellett a programok listájában.
A böngészőben
A Zoom fülön kattintson a zár alakú ikonra az oldal címe mellett. A megjelenő webhelybeállításokban válassza ki a „Mikrofon” elemet, és adja meg az engedélyt. Ha nem tudja megnyitni ezt a menüt, írja be a keresőbe a "hogyan adhatok engedélyt a mikrofonhoz" lekérdezést, és írja be a böngésző.
Androidon
Nyissa meg az operációs rendszer beállításait, nyissa meg a telepített alkalmazások listáját, és válassza a Zoom lehetőséget. Ha az engedélyek listájában a mikrofon melletti kapcsoló nem aktív, kattintson rá.
IOS
Nyissa meg az operációs rendszer beállításait, és válassza az "Adatvédelem" → "Mikrofon" lehetőséget. Ha az engedélyek listájában a mikrofon melletti kapcsoló nem aktív, kattintson rá.
Mi a teendő, ha minden más kudarcot vall
Indítsa újra a Nagyítást. Ha a hang nem működik, próbálja meg újraindítani eszközét, és telepítse újra az alkalmazást. Ha ez nem segít, forduljon a tisztviselőhöz Vevőszolgálat.
Olvassa el🎙💻🎧
- 50+ Cool Zoom videokonferencia háttérrel
- Hogyan válasszuk ki a legjobb videokonferencia szoftvert. A főbb lehetőségek összehasonlítása
- 8 ok a Skype és a Zoom elvetésére a Discord mellett
- Hogyan lehet videokonferenciát tartani otthonról, és nem kell zavarba hoznia magát
- Hogyan javíthatjuk a hangot a Zoomon, a Skype-on és egyebeken az NVIDIA RTX Voice segítségével