23 eszköz a munka és a tanulás hozzáférhetővé tételéhez a fogyatékkal élők számára
A Technológia / / December 30, 2020
A látás jellemzői
A gyengénlátó vagy színhibás emberek számára nehéz lehet a kis képernyős részletekre vagy a fehér kurzorra fókuszálni. De a betűk és gombok kis mérete, a túl kicsi kurzor és a képernyő elégtelen kontrasztja megváltoztatható a látás különböző tulajdonságaihoz. A vak és gyengénlátó felhasználóknak pedig segítséget nyújt az információk más formátumban történő másolása, például az audio. A szöveget nemcsak egy weboldalon vagy a programablakban tekintheti meg, hanem hallgathatja is. Itt vannak az eszközök, amelyek segítenek mindennek elvégzésében.
1. Képernyő nagyító
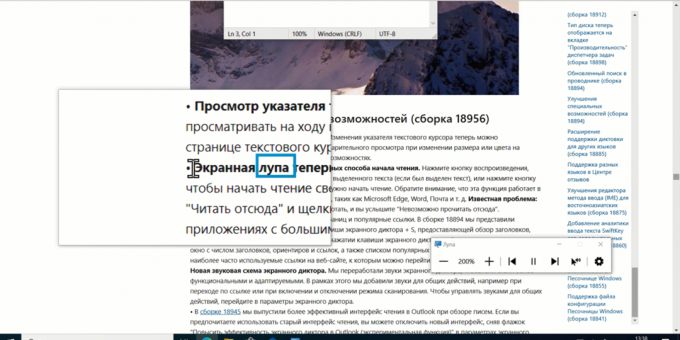
Ha a grafika, a szöveg vagy a gombok nehezen láthatók, indítsa el a Nagyítót, és vigye az egérmutatót a kívánt elem fölé. A Windows rendszerben egy kibővített margóval rendelkező ablak dokkolható a képernyő tetején - minden, amelyre a kurzort irányítja, nagyobb lesz. Egy másik nagyító lehetővé teszi a töredék nagyítását a teljes kijelző méretére. Sokfélesége beállítható, és kiválaszthatja a látásának megfelelő skálát.
A nagyító a kurzor nyomán mozoghat. A legfrissebb, 2020 májusában kiadott Windows-frissítésben szöveget játszhat nagyítóval: az eszköz beépítette a hangos felolvasás képességét egy elektronikus narrátor segítségével.
2. Nagyítás a képernyőn és a szöveg a felületen
Annak érdekében, hogy ne pazaroljon időt és erőfeszítést apró gombok vagy aláírások keresésére, használja a képernyő zoom beállításait. Ezekkel többet tehet az oldal vagy a támogatott program összes eleméről: gombok, címkék, menüikonok. Ez megkönnyíti és kényelmesebbé teszi munkáját.
3. A kurzor színének és méretének beállításai
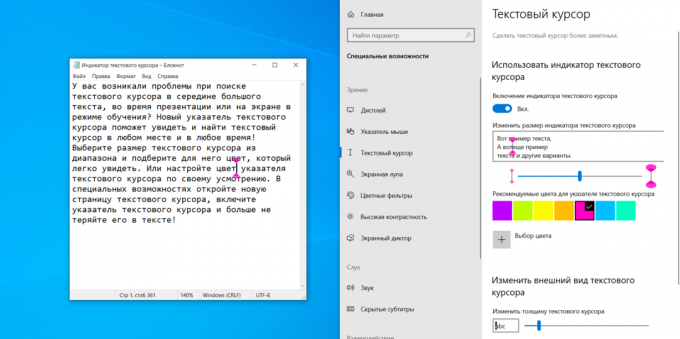
Lehet, hogy egy kis fekete vagy fehér mutató nem látható. A rózsaszín már más kérdés! Vagy élénkzöld! Módosítsa az egér nyíl beállításait tetszés szerint: növelje a méretet, vagy válasszon világosabb árnyalatot. Nagyíthatja a kurzort is. A Windows 10 májusi frissítésében lehetővé vált a kockás színjelölők engedélyezése, amelyek segítenek jobban látni a kurzor pozícióját egy sorban.
4. Kontrasztbeállítások és színszűrők
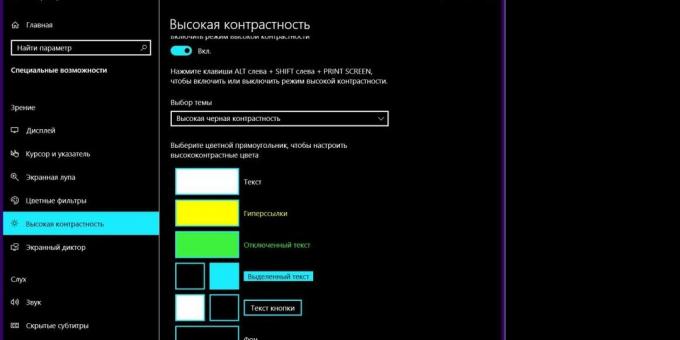
Szürke képernyő ablakok, fehér háttér és fekete betűk. Mindez megkülönböztethetetlen foltokká olvad össze, ha az ember gyengén látja vagy más módon különbözteti meg a színeket. De a helyzetből való kilépés nem nehéz - a színskála és a kontraszt beállításai megváltoztathatók. A fülek türkizkék és a háttér fekete színűvé tétele révén az ablakok közötti határok élesebbek lesznek, és a betűk könnyebben megkülönböztethetők.
5. Narrátor
Kimondja az ablak összes elemét, hogy a látássérült felhasználók megértsék, melyik oldalon vannak. A narrátor oroszul olvassa a weboldalakon és a programablakokban található szövegeket. Nem csak az ablakcímeket, szövegeket, gombokat és képaláírásokat ismeri fel, hanem a felugró értesítéseket is.
6. Beszédszintetizátor
Telepítsen egy programot a számítógépére bármilyen írott szöveg hanggá alakításához, vagy használja a beépített beszédszintetizátort a Windows 10 rendszerben. Lehetővé teszi a látássérült emberek számára az Edge weboldalainak és fájljainak, valamint a Word jelenlegi verzióiban lévő dokumentumok meghallgatását. A kívánt nyelvet a beállításokban választhatja ki. Most a beszédszintetizátorokat még a nyelvjárásokhoz is fejlesztik, vagy nem a leggyakoribb nyelvekhez. Például külön program létezik a Tatár nyelv.
7. Braille-kijelző

A vakok és gyengénlátók a számítógéppel való munkavégzés során tapintási érzéssel érzékelhetik az információkat. Ebben az esetben a Braille kijelző jelenik meg. Ez egy külön eszköz, amely a képernyőn megjelenő információkat Braille-formátumba alakítja át. A Windows 10 támogatja Braille-kijelzők és lehetővé teszi a navigáció különböző parancsainak beállítását, valamint az alkalmazásokkal és programokkal való munkát.
8. Diktálás és hangparancsok
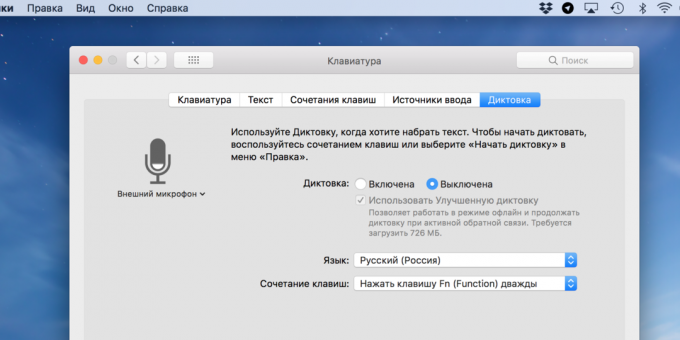
Az ujjak billentyűzeten történő megérintésével nem csak üzenetet írhatunk vagy e-mailt írhatunk. Az információkat hanggal lehet elmondani. A diktálási funkció olyan, mint a ablakok (de még nem oroszul, angolul és néhány más nyelven támogatott), és Mac operációs rendszer. Kapcsolja be a mikrofont, és bármit mond, valós időben szöveggé konvertálja. Még a macOS-ban is megadhat néhány parancsot a számítógépének hanggal: például "nyitott levél", "görgetés lefelé", "öt képpontos balra mozgatása"
Hallási jellemzők
A számítógépen lévő hang a halláskárosodáshoz és más egészségi állapotokhoz igazítható. Ehhez hangerő- és hangbeállítások vannak. De ugyanakkor a hang- és videóanyagok nemcsak fül által érzékelhetők. Vannak olyan programok és funkciók, amelyek lehetővé teszik vizuális kíséret hozzáadását, és lehetővé teszik a tét megértését anélkül, hogy hallanunk kellene a hangot.
9. Diák, audio és video anyagok felirata
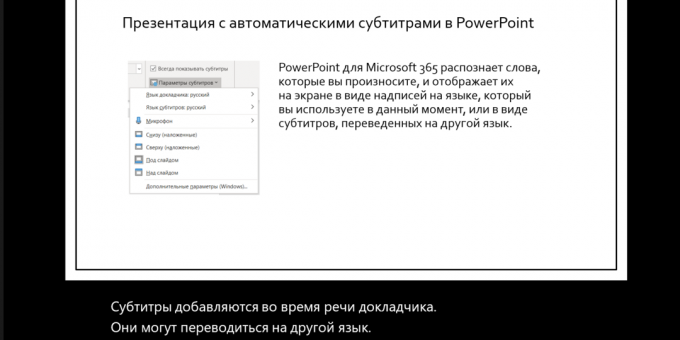
Az érzékelés határainak tágításának legegyszerűbb módja. A feliratokat a legtöbb videolejátszó és platform támogatja, beleértve a YouTube-ot is. A funkció egyébként nemcsak hallássérült emberek számára hasznos, hanem azok számára is, akik más nyelven néznek videókat és biztonságosan szeretnék lejátszani. BAN BEN PowerPoint feliratokat is hozzáadhat a dián lévő hanghoz vagy videóhoz. Ez a szolgáltatás elősegíti az előadásokat. Az anyaghoz feliratok beírásához írja be a következőt: "Hozzon létre egy fájlt vtt felirattal". Ingyenes szoftvert talál, amely segít vizuális hangkíséretű fájl készítésében.
10. Élő beszéd felirat fordítónak
A feliratok remekek, de nem világos, mit tegyünk, ha senki sem tudja pontosan, mit fog mondani az előadó az előadáson. Van megoldás - használja a PowerPoint fordítót. A PowerPoint-diavetítés során megteheti konvertálja a beszédet felirattá valós időben. Csatlakoztasson egy mikrofont, hogy a rendszer jobban felismerje a szavakat. Minden, amit az előadó mondott, azonnal megjelenik a képernyőn. Sőt, ha vannak olyan hallgatók, akik más nyelven olvasnak, összekapcsolhatja az élő fordítást. A Speech Translator azonnal elérhető a PowerPoint for Microsoft 365 és az Office 365 szolgáltatásban. A korábbi verziókban telepítenie kell a különálló Presentation Translator kiegészítőt.
11. Hangbeállítások
A hangerő növelése mindennapos tanács. De az audio beállítások lehetővé teszik a hang adaptálását nemcsak a gyenge halláshoz, hanem más funkciókhoz is. Nem biztos, hogy tudta, hogy csak az egyik oldalon tudja hangosabbá tenni a hangot, hogy egyensúlyba hozza az érzékelést. Ezenkívül a beállításokban konvertálhatja a sztereó hangot mono formátumra. Ez azt jelenti, hogy mindkét fejhallgatóban ugyanaz lesz, és a számítógéppel rendelkezõ személy mindent hall, még akkor is, ha csak az egyik oldalát használja.
12. Vizuális figyelmeztetések
A hibaüzeneteket vagy egyéb értesítéseket gyakran hangjelzés kíséri. Ez arra hívja fel a felhasználó figyelmét, hogy a rendszer mit akar mondani. De nem mindenki hallja ezeket a hangokat. A beállítások megváltoztatása segít: a hiba hangját a képernyő villogása kíséri. A Windows rendszerben kiválaszthatja a vizuális értesítések legkényelmesebb módját: az aktív ablak, maga az ablak vagy a teljes képernyő pislogása.
13. Képernyő riasztás időzítés beállításai
Egyes értesítések túl gyorsan tűnnek el a képernyőről. A felhasználó csipogás nélkül észrevehette őket, ha hosszabb ideig maradnak a kijelzőn. A probléma könnyen megoldható: lépjen az értesítési beállításokhoz, és növelje az időtartamot, amely alatt az értesítések a képernyőn maradnak. Beállíthatja a rendszert úgy, hogy az értesítések legfeljebb 5 percig lógjanak a kijelzőn.
Az érzékelés jellemzői
Egy vászon szövegben nem mindig könnyű elkapni a szemét a kívánt vonalon. Különösen, ha a felhasználó diszlexiában szenved, szelektív olvasási rendellenességben. Ezenkívül a weboldalakon megjelenő felugró ablakok és értesítések további kényelmetlenséget jelentenek az autizmus spektrumzavarral vagy koncentrációs problémákkal küzdők számára. Így javíthatja.
14. Magával ragadó olvasás

Az átlátszatlan szövegvászon kényelmesebbé tehető. Az átfogó olvasási mód szótagokra osztja a szavakat, növeli a vonalak és a betűtípus közötti behúzást, és ha akarja, felolvassa a szöveget. És hogy a felhasználó ne veszítse el azt a helyet, ahol abbahagyta, az eszköz élénk színnel emeli ki. Ez segít fenntartani a koncentrációt, és nem keveredik össze a szövegben. Ezenkívül egy vizuális szótár is elérhető ebben a módban - egy kép vizuális illusztrációja. A magával ragadó formátum hasznos az olvasni tanuló gyermekek számára: könnyebb lesz számukra kiemelni a szótagokat, látni a beszéd különböző részeit és megérteni az olvasottak jelentését.
Az átfogó olvasási mód itt érhető el Microsoft Word és jegyzetek Egy megjegyzés, az Outlook for the web böngészőben Microsoft Edge és üzenetekben Microsoft Teams. Van még egy ingyenes Office Lens alkalmazás is. Tud bármilyen szöveget beolvasni és átfogó formátumúra konvertálni.
15. A zavaró tényezők eltávolítása
A weboldalakon megjelenő hirdetések és bosszantó szalaghirdetések megnehezítik a koncentrációt. Annak érdekében, hogy ne vonják el a figyelmét, aktiválja az őket elzáró szűrőt. Néhány webhely külön felülettel rendelkezik a fogyatékkal élők számára. Számos program vagy videojáték előre figyelmeztet arra, hogy a képernyőn villognak vagy gyorsan megváltoznak a képek, amelyek reakciókat válthatnak ki az epilepsziára hajlamos embereknél.
16. Különböző egészségügyi képességekkel rendelkező emberek együttműködése
Ha különböző egészségügyi feltételekkel küzdő emberek dolgoznak ugyanazon a projekten, szükség van egy platformra, amely nem akadályozza az észlelést. Például a Microsoft Teams mindenki képes lesz távolról kommunikálni, létrehozni, projekteket vezetni és ötletbörzét szervezni. A program képes az olvasási beállítások megadására, feliratok hozzáadására, gyors billentyűparancsok használatára.
Mobilitási jellemzők
A klasszikus egér és billentyűzet megfogó ujjait igényli. De ez a rendszer nem mindenkinek való. A számítógép irányításának megkönnyítése érdekében a mozgáskorlátozott felhasználók speciális programokat és modernebb modulokat használhatnak.
17. Virtuális billentyűzet vagy billentyűzet nagy gombokkal
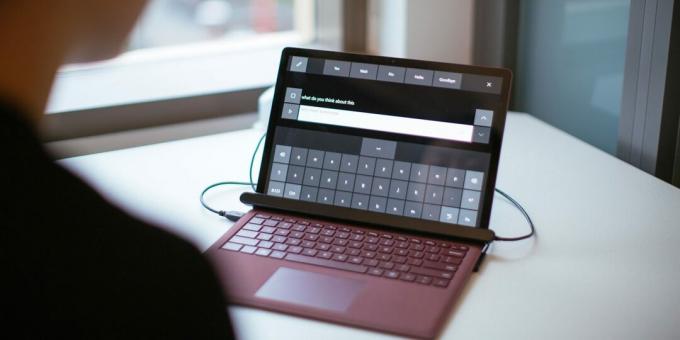
A szokásos billentyűzet meglehetősen kicsi gombokkal rendelkezik, amelyek pontos mozgást igényelnek. De vannak virtuális billentyűzetek, ahol a túllövés kockázata csökken vagy eltűnik. Betűket gépelhet egérkattintással, a joystick mozgatásával vagy akár a szemével. Egy másik lehetőség egy érintő billentyűzet nagy gombokkal. A billentyűk könnyű érintésre reagálnak, és sokkal könnyebben eltalálhatók. A felhasználók a billentyűzetet az arcuk elé helyezhetik, és orrukkal kezelhetik.
18. Ragadós kulcsok
A szöveg kiválasztásához a billentyűkkel (Ctrl + A) egyszerre két gombot kell megnyomnia. És felhívni a feladatkezelőt (Ctrl + Shift + Esc) - akár három is. Nagyon sok a gyorsbillentyű, és a velük való együttműködés nagyban megkönnyíthető. Ehhez van egy ragadós kulcs funkció. Ezzel a beállítással a rendszer felismeri a parancsot, még akkor is, ha a felhasználó egyesével nyomja meg a gombokat, egymás után, és nem egyszerre.
19. Szűrés bemenet
Nehezebb szöveget gépelni, ha a kezek önkéntelen mozdulatokat hajtanak végre. De a bemeneti szűrési beállítások itt segítenek. Állítsa be a paramétereket úgy, hogy a rendszer figyelmen kívül hagyja a véletlenszerű ismétléseket, vagy csak hosszú gombnyomást fogad el. Ebben az esetben, amikor a felhasználó akaratlanul tárcsázza az "aaaaaaa" -t, a rendszer felismeri "a" -nak. Kiválaszthatja a kényszerítés idejét.
20. Az egér beállításai
Annak megakadályozása érdekében, hogy az egér véletlenszerű mikromozgásoktól ne dartsozzon a képernyőn, csökkentheti érzékenységét a beállításokban. Vagy éppen ellenkezőleg, emelje meg, hogy a számítógépnél dolgozó személy kevesebb erőfeszítést tegyen. És ha a felhasználó számára nehéz a kurzort az egérrel pozícionálni, akkor a numerikus billentyűzeten megtehető. Csak aktiválnia kell ezt a funkciót a manipulátor beállításaiban.
21. Alternatív egerek
A mindenki által megszokott egér korántsem az egyetlen lehetőség. Kényelmes eszközt választhat a különböző mobilitási funkciókhoz. Tegyük fel, hogy egy speciális érzékelőt tesz az ujjára, és kézmozdulattal vezérli a kurzort. Vagy vásároljon egy golyóstollat, és a labda forgatásával változtassa meg a nyíl helyzetét a képernyőn. Ezen kívül vannak olyan botkormányok, amelyeket nem csak az ujjakkal, hanem az egész tenyérrel is kényelmes megfogni. A ProPoint egeret tollként lehet tartani, ha az ecsetet az asztalra helyezi.
22. Fejvezérlő rendszerek
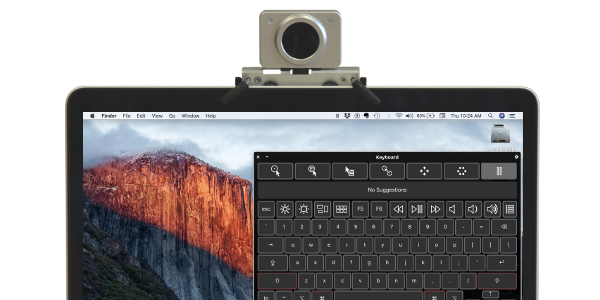
Annak érdekében, hogy egyáltalán ne használja a kezét a számítógép vezérléséhez, vásároljon külön vezérlőrendszert. Például a HeadMouse Nano egy kicsi, kör alakú érzékelő, amely a homlokához, a szemüvegkerethez vagy a fejfedőkhöz csatlakozik. A modul csatlakozik a számítógéphez, és a kurzor helyzetének megváltoztatásával felismeri a fej mozgását. Az AbleNet TrackerPro hasonló módon működik. Ezek az eszközök minden operációs rendszeren működnek, és okostelefonok és táblagépek vezérlésére is használhatók.
23. Szemellenőrzés
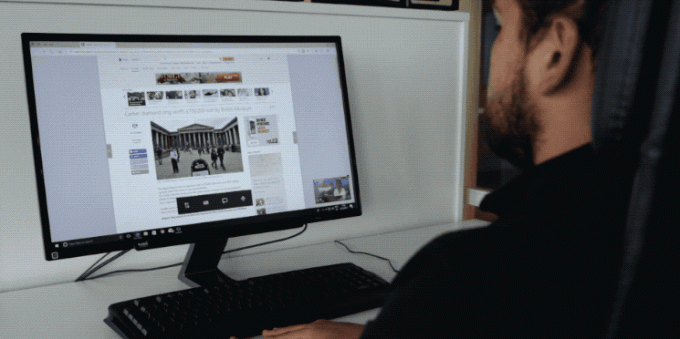
Ha az embert megfosztják a számítógép testtel való irányításától, akkor azt a szemével megteheti. Vannak speciális modulok, amelyek felismerik a tanulók mozgását - szemkövetők. A "szemkövetők" elemzik a szemmozgás helyzetét és parancsokat hajtanak végre, követve a tekintetet. Segítségükkel szöveget gépelhet és egyéb műveleteket hajthat végre.

