Jelszó feltöltése az USB flash meghajtóra: 5 munkamód
Oktatási Program A Technológia / / December 29, 2020
Különböző adatvédelmi lehetőségek Windows, macOS és Linux számára, valamint platformok közötti megoldások.
1. BitLocker Windows rendszeren
- Alkalmas: Windows PC-tulajdonosok.
- Előnyök: egyszerű használat.
- Hátrányok: csak az operációs rendszer maximális és vállalati verzióiban érhető el.
Hogyan működik
A szokásos titkosítási funkció a Windows Vista óta létezik. Lehetővé teszi bármely lemez tartalmának titkosítását, és csak jelszó megadása után biztosítja a hozzáférést hozzájuk. Van azonban egy figyelmeztetés: A BitLocker hiányzik az alapkiadásokból ablakok.
Hogyan kell beállítani a jelszót
Keresse meg a BitLocker programot a keresés segítségével, és nyissa meg.
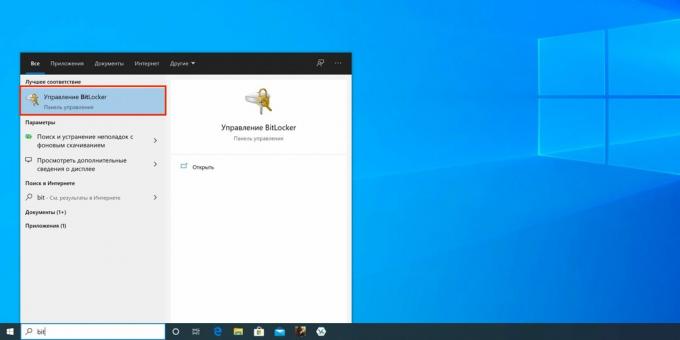
Kattintson a BitLocker bekapcsolása elemre a listában a kívánt meghajtó mellett.
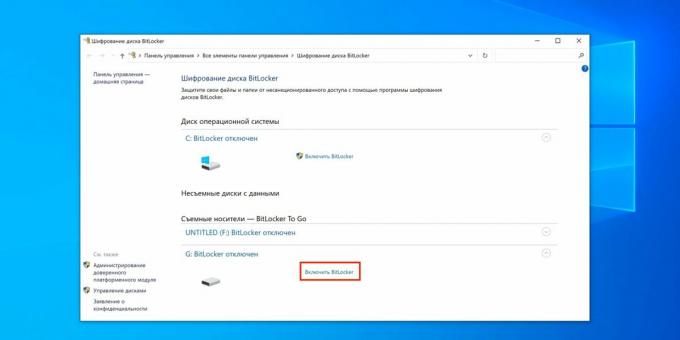
Várja meg az inicializálási folyamat befejezését.
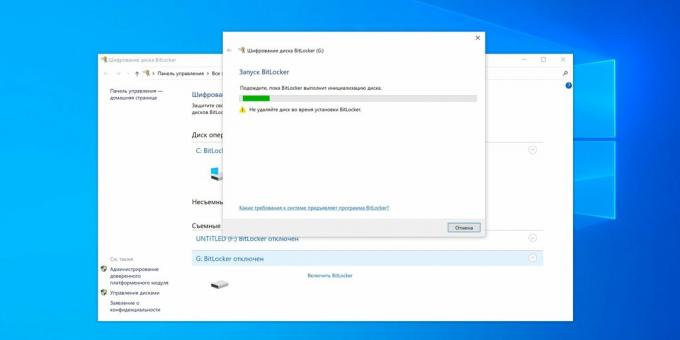
Jelölje be a "Jelszó használata a lemez feloldásához" elemet, írja be kétszer a kódkombinációt, majd kattintson a "Tovább" gombra.
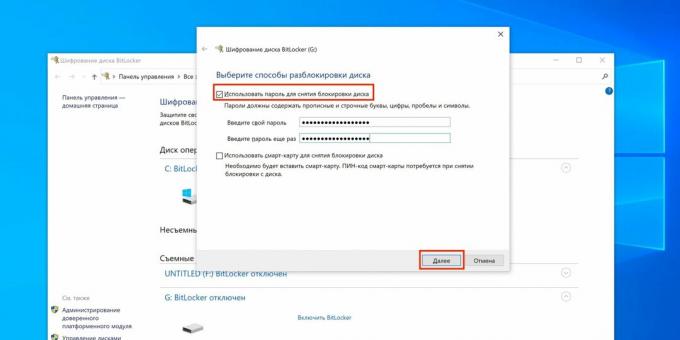
Válassza ki a helyreállítási kulcs biztonsági másolatának egyikét, majd kattintson a Tovább gombra.
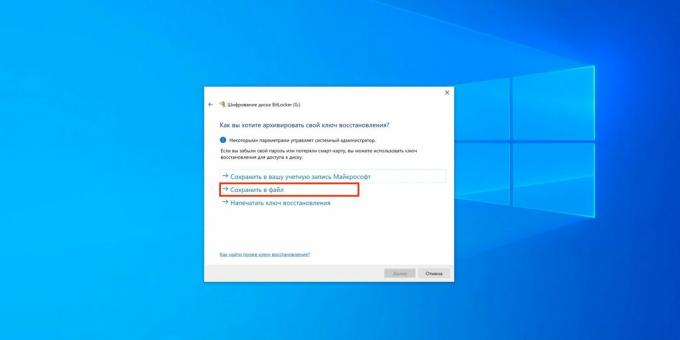
Adja meg a kulcs kívánt tárolási helyét, majd kattintson a "Mentés" gombra.
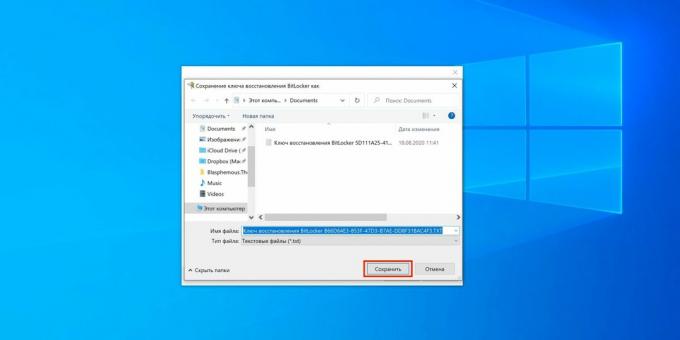
Kattintson ismét a Tovább gombra.
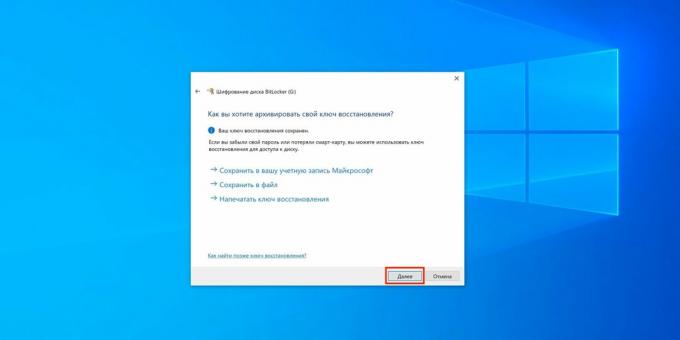
Válassza a "Csak használt hely titkosítása" lehetőséget, ha a meghajtó új, vagy a "Titkosítás teljes lemez ”- ha már tartalmaz fájlokat. Kattintson a Tovább gombra.
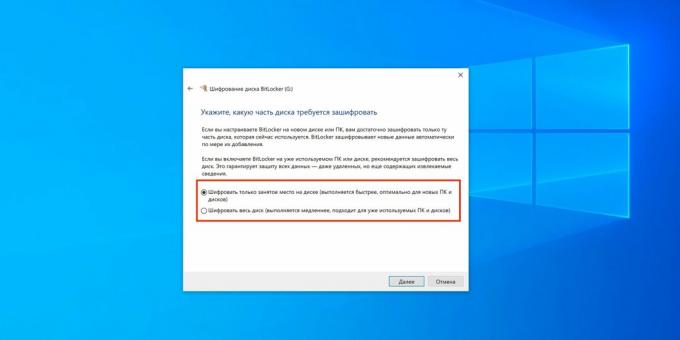
Jelölje be a "Kompatibilitási mód" elemet, majd kattintson ismét a "Tovább" gombra.
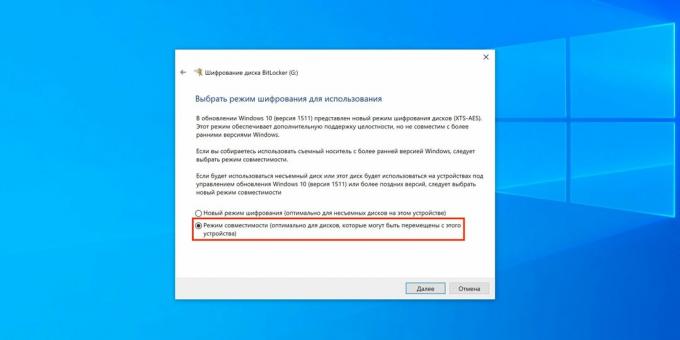
Kattintson a "Titkosítás indítása" gombra.
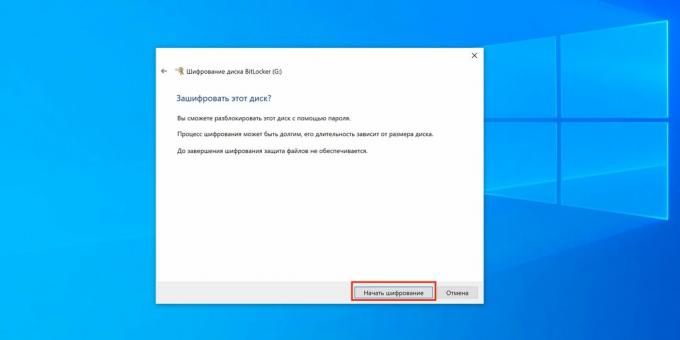
Várja meg a folyamat befejezését. Szükség esetén a "Szünet" gombbal szüneteltethető.
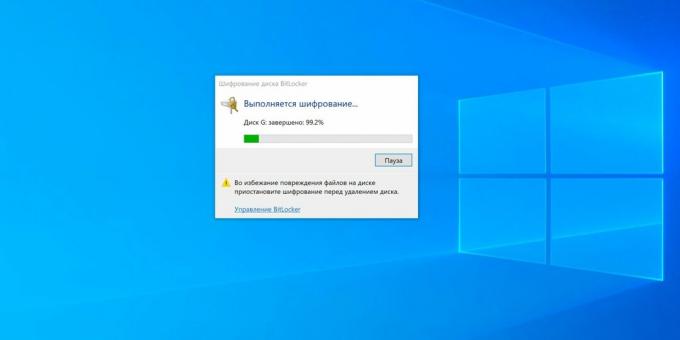
Most, amikor csatlakoztat egy flash meghajtót, megjelenik egy értesítés arról, hogy a lemez titkosítva van. Kattintson a feloldáshoz.
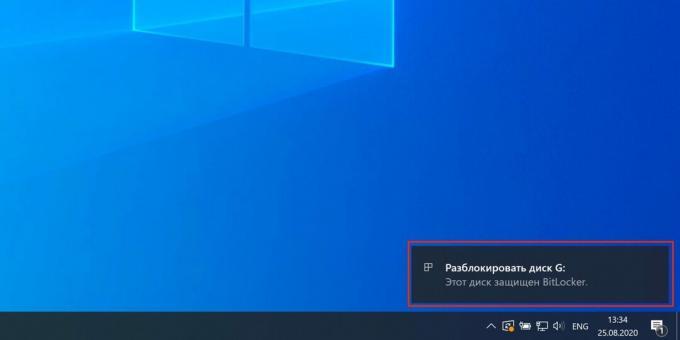
Írja be a jelszót a megnyíló ablakban, és kattintson a "Feloldás" gombra.
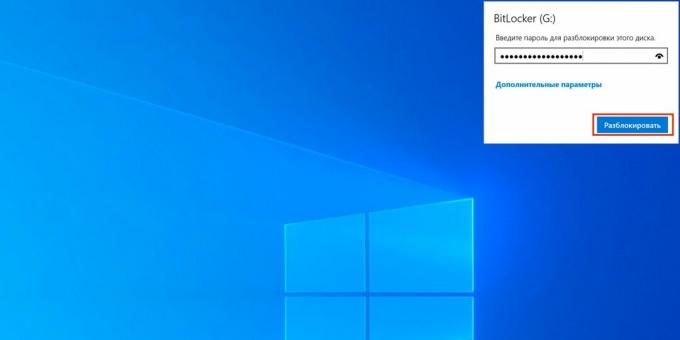
A pendrive megjelenik az Intézőben.
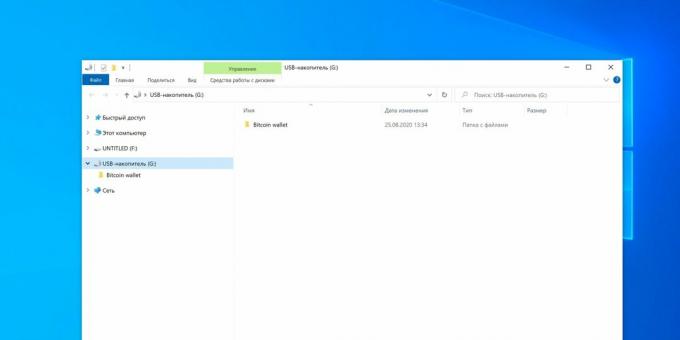
2. Jelszó archiválása
- Alkalmas: akik nem akarnak túl sokat zavarni.
- Előnyök: bármely operációs rendszerben működik.
- Hátrányok: kompromisszumos lehetőség.
Hogyan működik
Nem egészen teljes megoldás, amelynek ennek ellenére joga van az élethez, és kevés fájl esetén elég hatékony. A teljes lemez titkosítása helyett használhatja az archívum jelszavának beállítását, amely bármely archiválóban, például WinRAR-ban elérhető. Ebben az esetben archiválva mappába a szükséges fájlokkal, amelyeket csak a kódkombináció megadásakor vonnak ki. A munka végén újból létrehoznak egy jelszóval védett archívumot, és törlik az eredeti fájlokat tartalmazó mappát.
Hogyan kell beállítani a jelszót
Válassza ki azt a mappát, amelynek jelszavát be szeretné állítani, és hívja meg a helyi menüt.
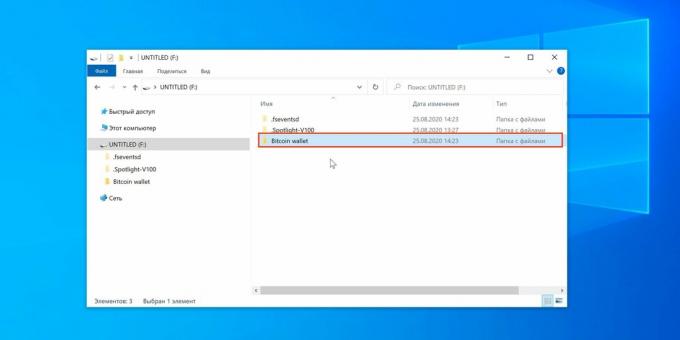
Válassza a "Hozzáadás az archívumhoz" lehetőséget.
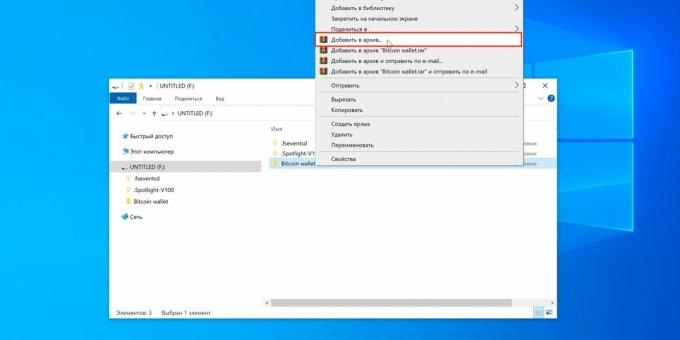
Adja meg a kívánt archiválási paramétereket, és kattintson a "Jelszó beállítása" gombra.
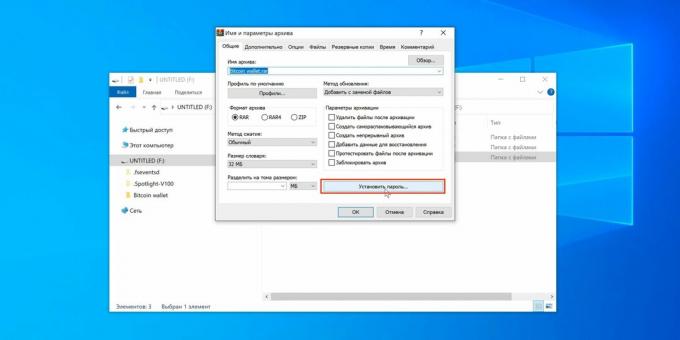
Írja be kétszer a jelszót, majd kattintson az "OK" gombra.
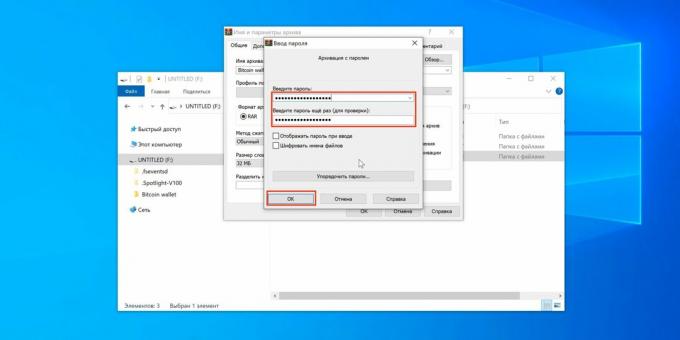
Kattintson ismét az "OK" gombra.
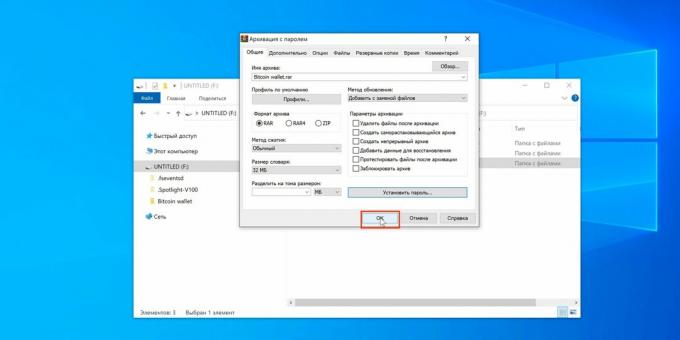
Várja meg a biztonsági mentés befejezését.
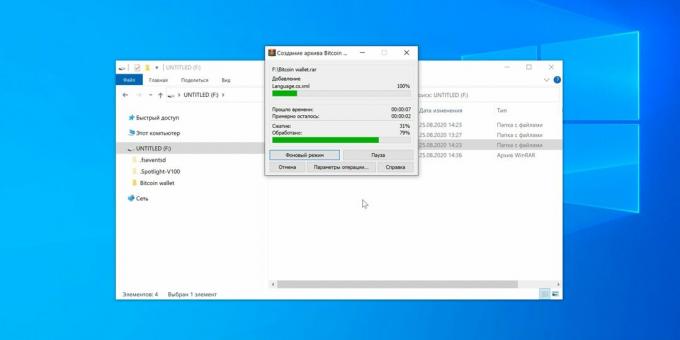
Most, amikor megpróbálja kibontani a fájlokat, meg kell adnia az előzőleg beállított jelszót. Megtekintheti az archívum tartalmát hozzáférési kód nélkül.
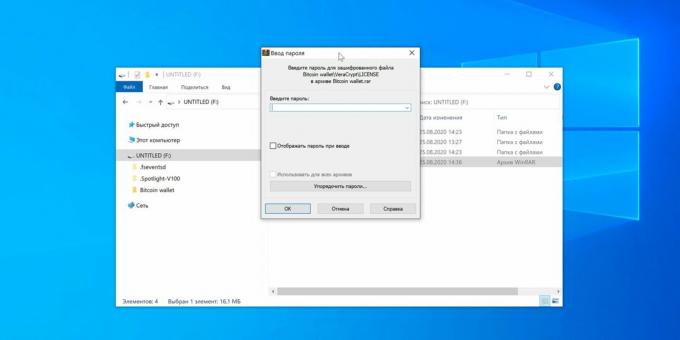
3. Lemez segédprogram a macOS-ban
- Alkalmas: Mac felhasználók.
- Előnyök: Apple márkájú megoldás, egyszerű használat.
- Hátrányok: nem lehet pályázni flash meghajtók fájlokkal, csak formázott eszközhöz.
Hogyan működik
A High Sierra-tól kezdve a macOS képes formázni a lemezeket az APFS fájlrendszerbe, amely lehetővé teszi a titkosítás használatát, és ennek megfelelően csak a belépés után nyit hozzáférést a lemez tartalmához Jelszó. Ez egy szabványos szolgáltatás, tehát rendkívül stabil és egyszerű.
Hogyan kell beállítani a jelszót
Nyissa meg a Lemez segédprogramot a Spotlight segítségével vagy az Alkalmazások mappában → Segédprogramok. Kattintson a "View" ikonra, és válassza a "Show all devices" lehetőséget.
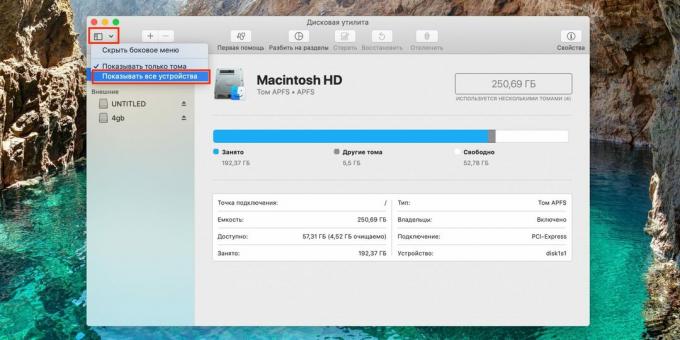
Válassza ki a lemezt a jobb oldali listában, kattintson az "Erase" elemre, és a "Partíciós sémában" válassza a "GUID Partition Scheme" lehetőséget.
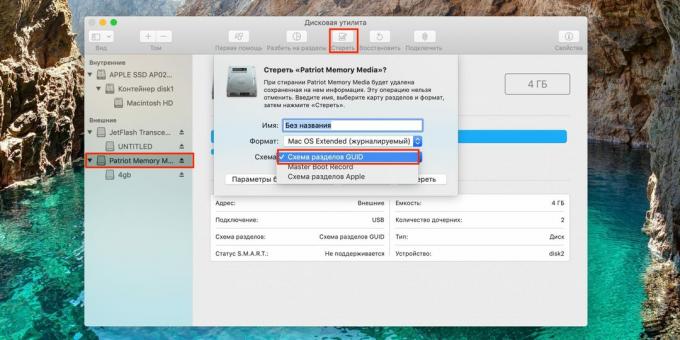
Most a "Formátum" legördülő menüben válassza az "APFS (titkosított)" lehetőséget.
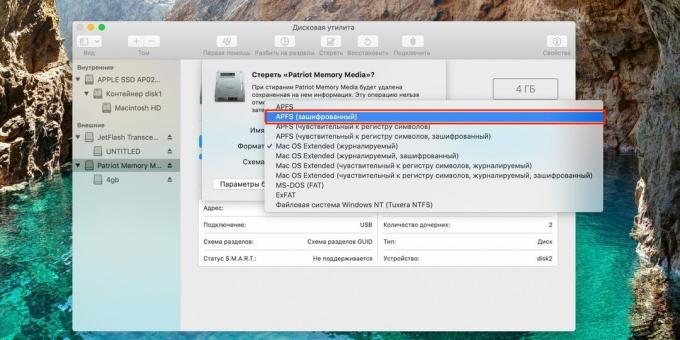
Állítson be egy jelszót, adjon hozzá egy tippet, és kattintson a "Kiválasztás" gombra.
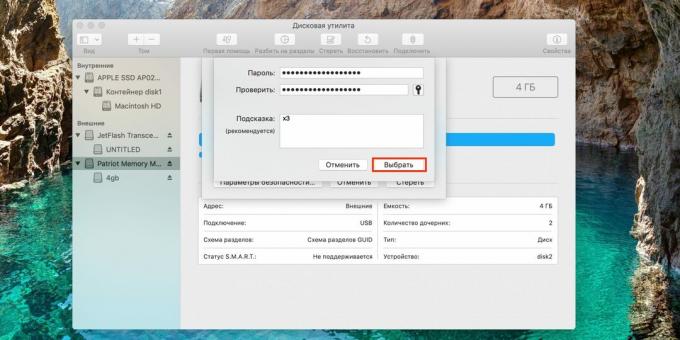
Szükség esetén módosítsa a lemez nevét, és kattintson az "Erase" gombra.
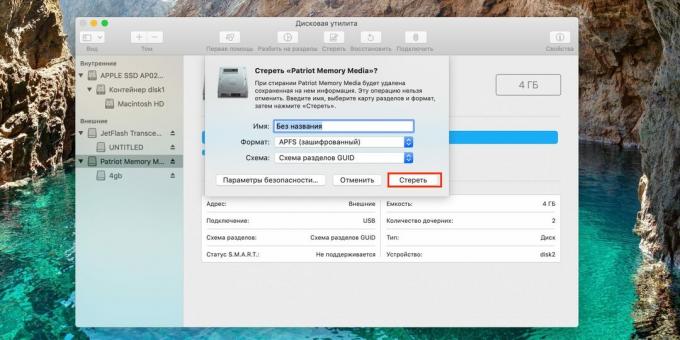
Várja meg az összes módosítás alkalmazását.
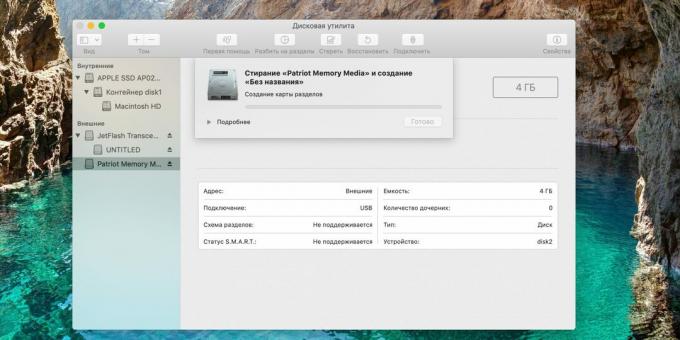
Amikor a folyamat befejeződött, kattintson a Befejezés gombra.
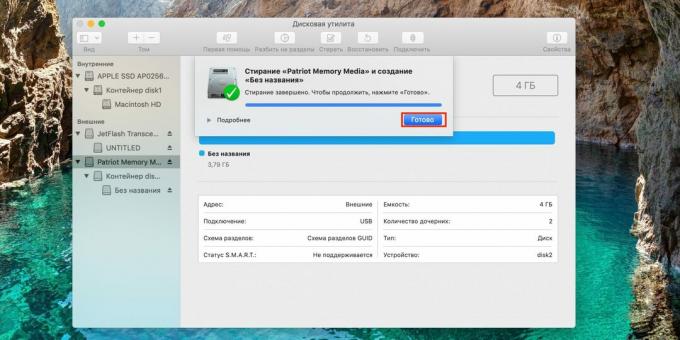
Most, amikor egy flash meghajtót csatlakoztat a Mac-hez, a rendszer felszólítja a feloldókód megadására. Írja be a jelszót, és kattintson a "Védelem eltávolítása" gombra.
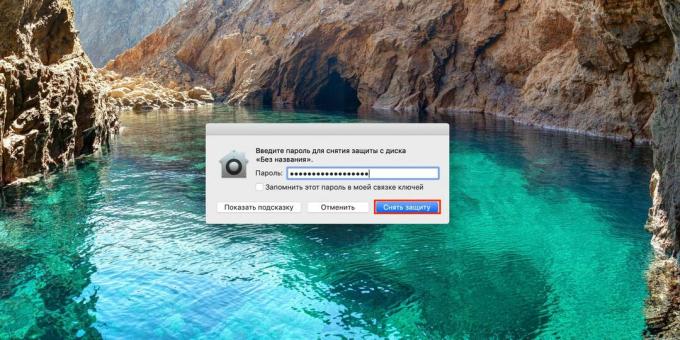
A meghajtó ekkor megjelenik a Finderben.

4. Lemezek segédprogram Linux alatt
- Alkalmas: Linux PC-tulajdonosok.
- Előnyök: egyszerű használat.
- Hátrányok: nem használható fájlokkal rendelkező flash meghajtóra, csak formázott eszközre.
Hogyan működik
A modernben Linux disztribúciók van egy analóg BitLocker és lemez titkosítás az APFS-ben. A funkció ugyanúgy működik: konfigurálás után az USB flash meghajtó csak a jelszó megadása után tekinthető meg. Fontos, hogy ne felejtsük el, mert egy titkosított lemezt nem lehet formázni nélküle. Természetesen a jelszó beállítása után a flash meghajtó csak Linux alatt működik, és más operációs rendszerek nem ismerik fel.
Hogyan kell beállítani a jelszót
Nyissa meg a szokásos "Lemezek" segédprogramot a keresésen keresztül.
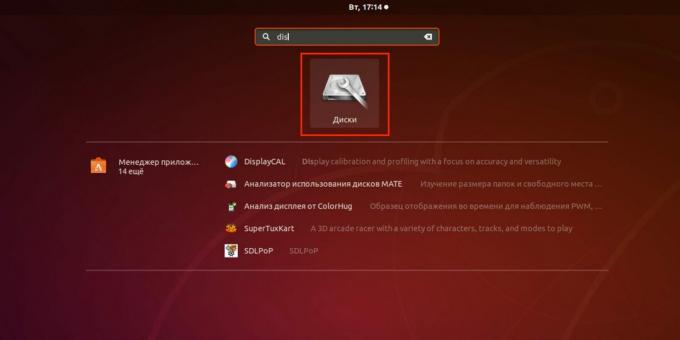
Válassza ki az USB-meghajtót az oldalsó menüben, és nyomja meg a mínuszjelet a partíció törléséhez. Felhívjuk figyelmét, hogy minden tartalom az lesz elpusztult! Először mentse el a fontos fájlokat, ha szükséges.
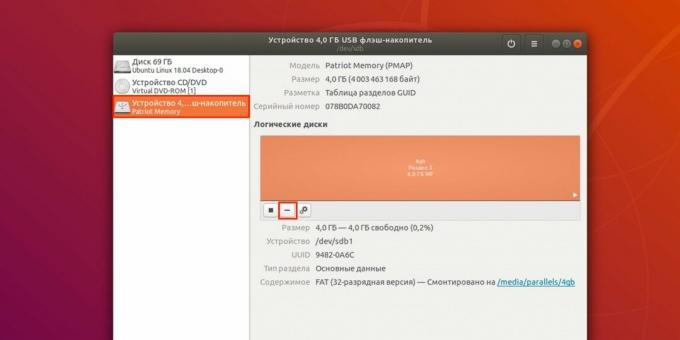
Kattintson a "Törlés" gombra a megerősítéshez.
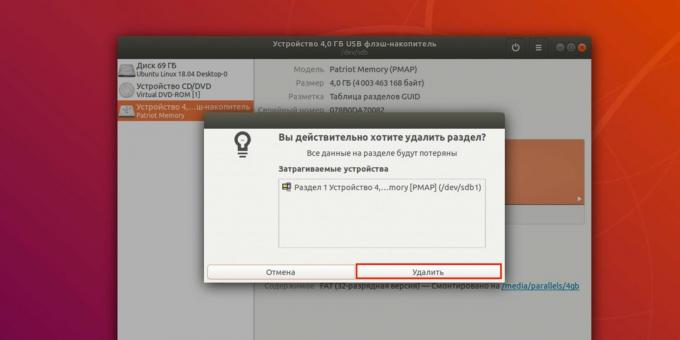
Most hozzon létre egy új szakaszt a pluszjelre kattintva.
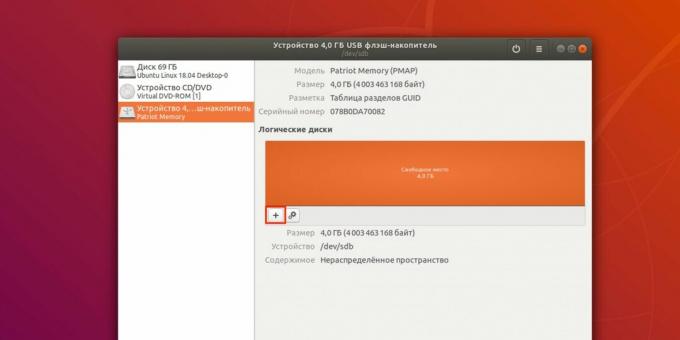
Adja meg a szakasz méretét, és kattintson a "Tovább" gombra.

Válassza ki a "Csak Linux rendszerekhez használható belső lemez (Ext4)" típust, és jelölje be a "Jelszóval védett kötet (LUKS)" jelölőnégyzetet. Kattintson a Tovább gombra.
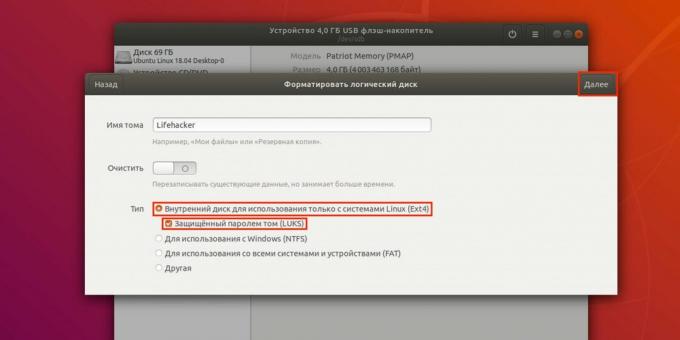
Állítson be egy jelszót, és ismételje meg, majd kattintson a "Létrehozás" gombra.
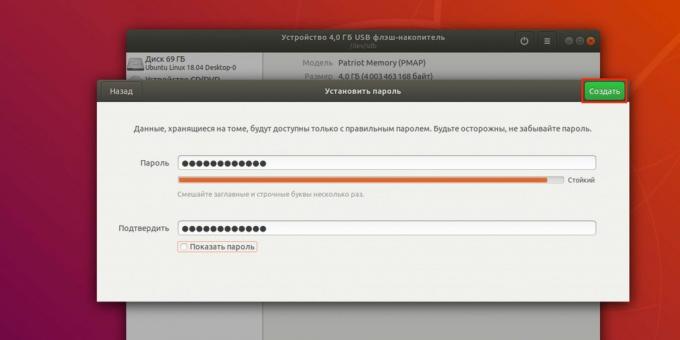
Most, amikor pendrive-ot csatlakoztat, a rendszer kéri, hogy adjon meg egy kódkombinációt feloldása korong.
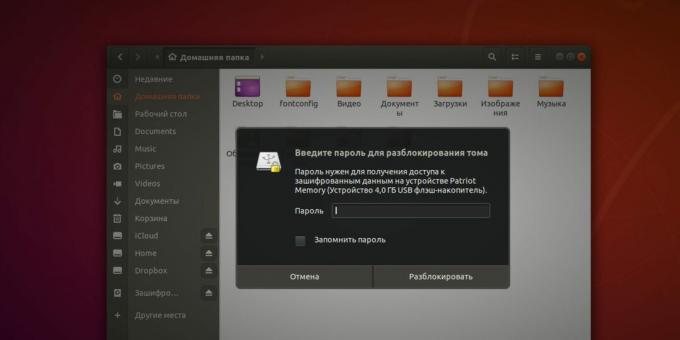
5. VeraCrypt alkalmazás
- Alkalmas: azok számára, akiknek maximális kompatibilitásra van szükségük.
- Előnyök: bármely operációs rendszerben működik.
- Hátrányok: viszonylagos összetettség.
Hogyan működik
A VeraCrypt, az egyik legnépszerűbb ingyenes lemez-titkosítási alkalmazás, sokféle zárolási beállítás megadását teszi lehetővé. Különálló biztonságos tárolókat hozhat létre, és teljesen titkosíthatja a kiválasztott meghajtókat. Egy ilyen lemez feloldásához és a fájlrendszerhez való csatlakoztatásához meg kell adnia egy jelszót. Ugyanakkor a különböző platformok verzióinak elérhetősége miatt a flash meghajtó egy számítógépre zárható, és bármely másra elolvasható a VeraCrypt telepítésével.
Hogyan kell beállítani a jelszót
Töltse le az alkalmazást ez a link és telepítés. Nyissa meg a VeraCrypt alkalmazást, és kattintson a Kötet létrehozása gombra.
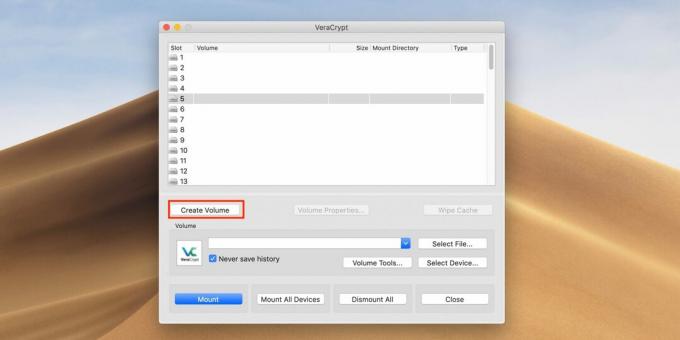
Válassza a Kötet létrehozása partíción / meghajtón belül lehetőséget, majd kattintson a Tovább gombra.

Ezután ellenőrizze a Standard VeraCrypt kötetet, és kattintson a Tovább gombra.
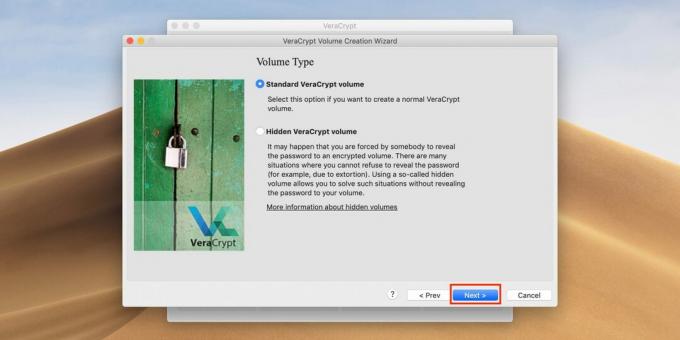
A folytatáshoz írja be a fiók jelszavát (felhasználó vagy rendszergazda), majd kattintson az OK gombra.
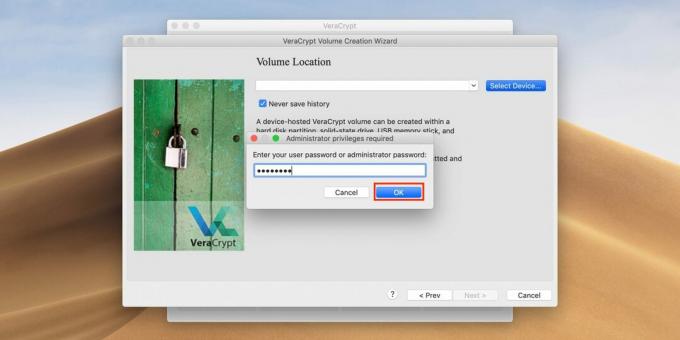
Keresse meg az USB flash meghajtót a listában méret és név szerint, majd kattintson az OK gombra.

Kattintson ismét a Tovább gombra.
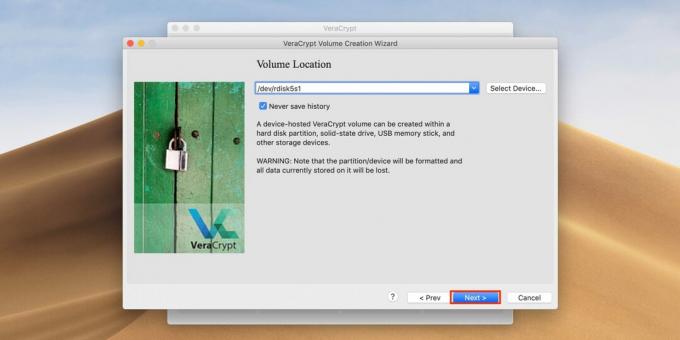
Az Igen gombra kattintva erősítse meg a kiválasztott beállításokat.
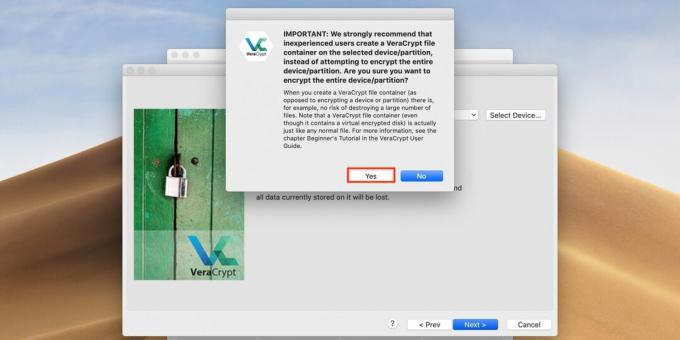
Kattintson ismét az Igen gombra a lemez formázásának megerősítéséhez. Ne feledje, hogy mindent fájlokat rajta törlődik!
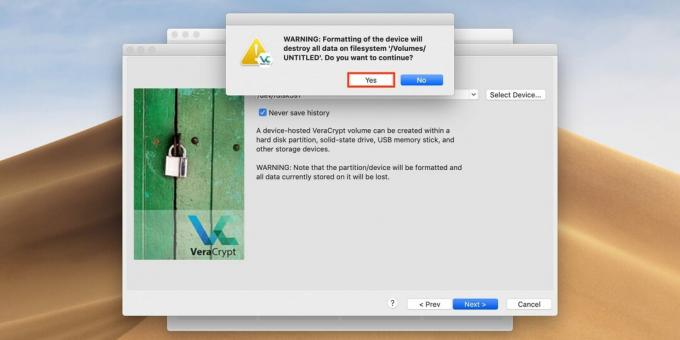
Válasszon ki egy titkosítási algoritmust. Hagyhatja az alapértelmezett AES-t. Ezután kattintson a Tovább gombra.

Írja be a jelszót a flash meghajtó feloldásához, majd kattintson a Tovább gombra.
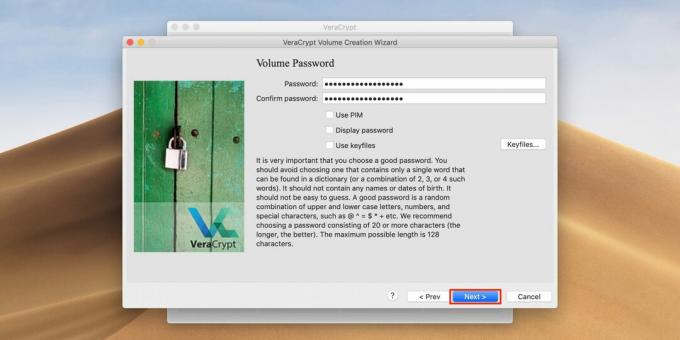
Válassza az első lehetőséget, ha nem 4 GB-nál nagyobb fájlokat szeretne tárolni a flash meghajtón, vagy a másodikat, ha azt tervezi. Kattintson ismét a Tovább gombra.

Jelölje be a Gyors formázás jelölőnégyzetet a gyors formázáshoz, majd kattintson a Tovább gombra.
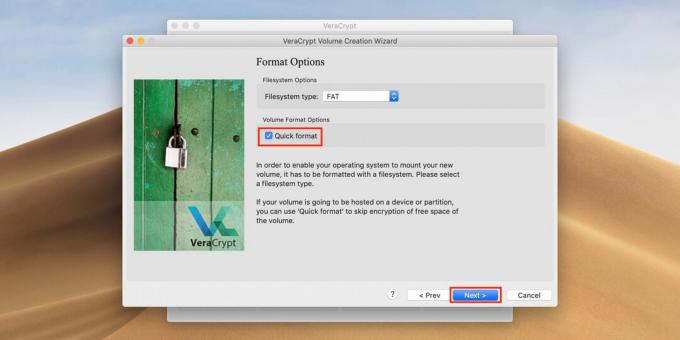
Mozog egér a programablakban, amíg a folyamatjelző sáv meg nem telik, és kattintson a Formázás gombra.
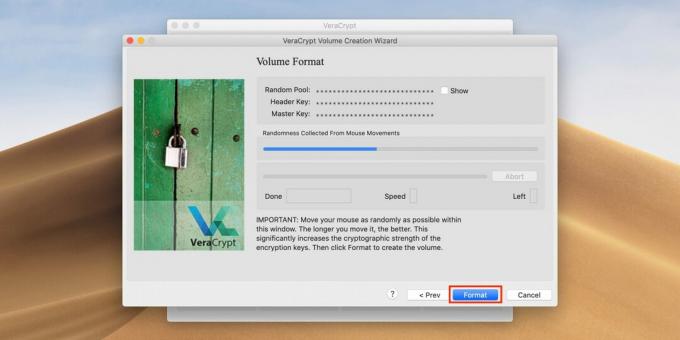
Kattintson az Igen gombra a lemez tartalmának törlésének megerősítéséhez.

Ha elkészült, kattintson az OK gombra.
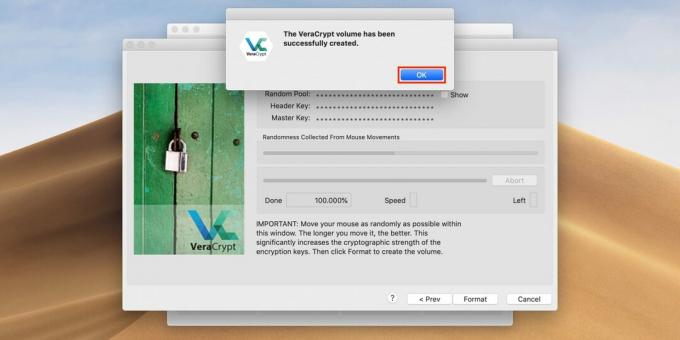
Most kattintson a Kilépés gombra a lemez létrehozási felületéről való kilépéshez. Minden készen áll.
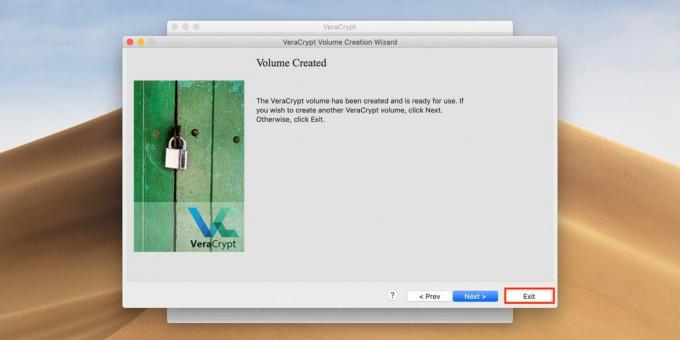
A flash meghajtó feloldásához nyissa meg a VeraCrypt alkalmazást, és kattintson az Eszköz kiválasztása elemre.
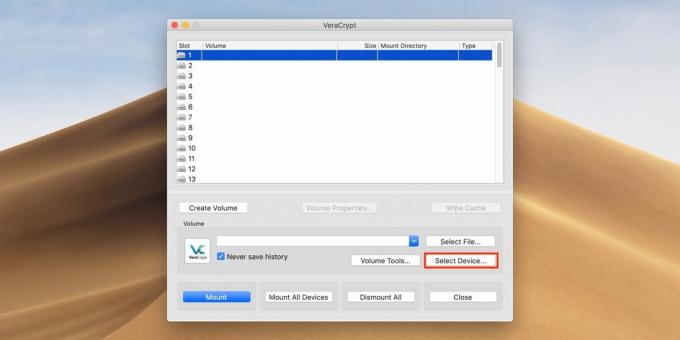
Keresse meg a meghajtót a listában, és kattintson az OK gombra.
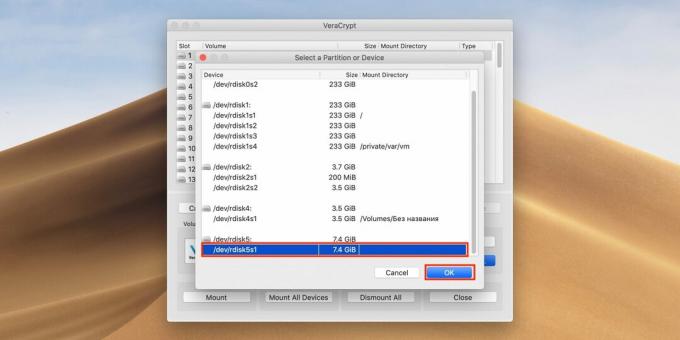
Az alkalmazás főablakában kattintson a Felszerelés gombra.
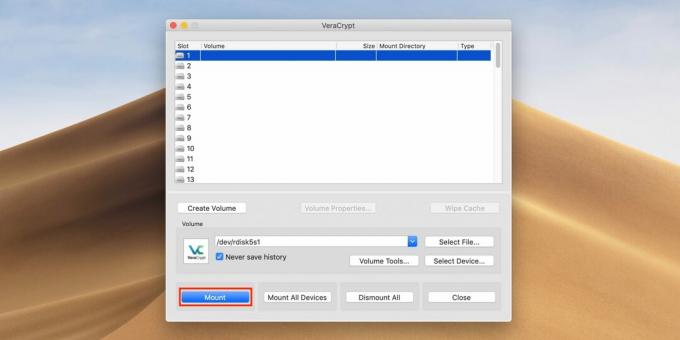
Írja be a jelszót a flash meghajtó feloldásához, majd kattintson az OK gombra. Most csatlakozik a rendszerhez, és megjelenik a fájlkezelőben.
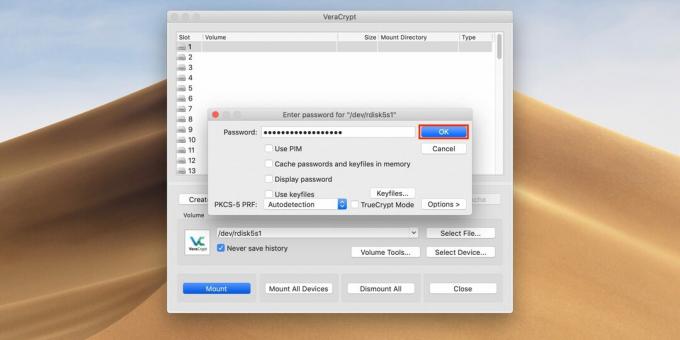
Miután befejezte a munkát a flash meghajtóval, indítsa el a VeraCrypt programot, válassza ki a lemezt, majd a leválasztáshoz kattintson a Bontás gombra.
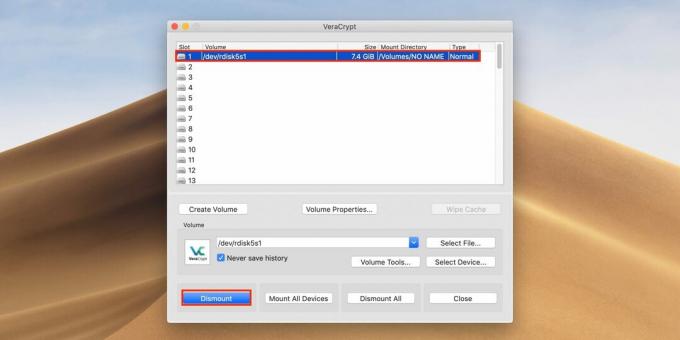
Olvassa el🖥💿🔑
- "A fájl túl nagy": mi a teendő, ha az adatokat nem írjuk be az USB flash meghajtóra
- Az USB flash meghajtó formázása Windows vagy macOS rendszerben
- 6 ok, hogy ne mentse a jelszavakat a böngészőjébe
- Hogyan védhetjük meg a személyes adatokat az interneten
- Hogyan állíthat be igazán erős biztonsági jelszót iPhone-on és iPad-en



