20 csapat „Terminal” a MacOS, amely hasznos lesz
Macos / / December 25, 2019
Minden funkció MacOS átgondolt a legapróbb részletekig és azok beállításai optimálisak a legtöbb felhasználó számára. Megválasztásával azonban „Terminál” rendszer viselkedése lehet változtatni, és az a képessége - bővíteni. És bizonyos esetekben nagyon hasznos lehet.
Alkalmazásához vagy beállítás törléséhez futtassa a „Terminal” a mappát a „Programok» → «Utility”, és adja meg a következő parancsokat, kombinációját használja a Cmd + C, Cmd + V
Rejtett fájlok és mappák a Finder
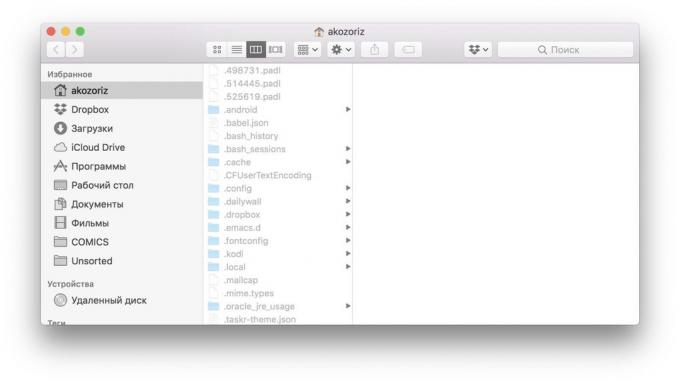
Ritkán, de még mindig szükség van, hogy ásni a rejtett fájlok a lemezen. Alapértelmezésben ezek nem jelennek meg a Finder, és látni őket, hogy használja a speciális parancs.
Hogyan kell játszani:
alapértelmezett levelet com.apple.finder AppleShowAllFiles -bool TRUE && killall FinderHogyan disable:
alapértelmezett levelet com.apple.finder AppleShowAllFiles -bool HAMIS && killall FinderRejtett fájlok és mappák
Ha szükséges, akkor elrejteni a kíváncsiskodó szemek személyes adatok a lemezen. Ehhez használja a parancsot chflags
. Miután szükséges adja meg a fájl elérési útját vagy mappát elrejteni. Annak érdekében, hogy ne zavarja a bevezetése az út, akkor csak vezetni egy csapatot, majd húzza az ablakot „Terminal” a kívánt mappát.Hogyan kell játszani:
chflags rejtett ~ / Desktop / Secret FolderHogyan disable:
chflags nohidden ~ / Desktop / Secret FolderSzöveg másolása a „View”
Ha megnyomja a szóköz a Finder kínál gyors áttekintést fájlokat. Tehát ez nagyon kényelmes, hogy ellenőrizze a tartalmát szöveges dokumentumokat. Ez csak ebben a rovatban nem működik elosztása - a szöveg másolásához szükséges dokumentum megnyitásához. Annak érdekében, hogy ne pazarolja az idejét rajta, aktiválja a kiválasztási függvény a gyors megjelenítés.
Hogyan kell játszani:
alapértelmezett levelet com.apple.finder QLEnableTextSelection -bool TRUE && killall FinderHogyan disable:
alapértelmezett levelet com.apple.finder QLEnableTextSelection -bool HAMIS && killall FinderFájlok letöltése böngésző nélkül
Ahhoz, hogy töltse le a fájlt a linket az interneten feltétlenül használja a Safari vagy a Chrome. Néha ez sokkal gyorsabb és könnyebb csinálni a „Terminal” a parancs curl.
Hogyan kell használni:
curl -O https://get.videolan.org/vlc/3.0.3/macosx/vlc-3.0.3.dmgFájl létrehozása bármilyen méretben
Annak tesztelésére, az adatátviteli sebesség a hálózaton keresztül vagy cserélhető médiáról kényelmesen fájlok másolását. Keresés erre film vagy kép a megfelelő méretű hosszú ideig, így sokkal könnyebb létrehozni egy teszt fájlt a parancs mkfile. Kiválasztása kívánt méretet számok és szimbólumok b, k, m vagy g, Jelentése bájt, kilobájt, megabájt és gigabájt, ill.
Hogyan kell használni:
mkfile 1g test.abcAz összes aktív folyamatok
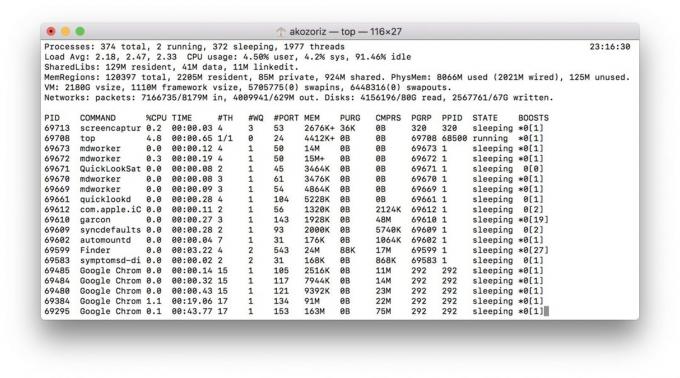
Figyelemmel kíséri a rendszer erőforrásait MacOS van egy program, hogy az úgynevezett. Ez nagyon kényelmes és informatív, de akár azt is látni a leginkább erőforrás-igényes folyamat lehet a „Terminál”.
Hogyan kell használni:
felsőLetiltása az árnyék a screenshotok
A megkülönböztető jegye a screenshotok a MacOS szép árnyékok körülöttük. Bizonyos helyzetekben ezek zavarják, és szeretné, hogy távolítsa el. Ehhez egyszerűen írja be a következő parancsot.
Hogyan disable:
alapértelmezett levelet com.apple.screencapture disable-árnyék -bool TRUE && killall SystemUIServerHogyan kell játszani:
alapértelmezett levelet com.apple.screencapture disable-árnyék -bool HAMIS && killall SystemUIServerVáltozó formátumú képernyőképek
Alapértelmezésben screenshotok vannak mentve PNG. Ez a formátum lehetővé teszi, hogy a magas színvonalú, de ehhez egy csomó hely a fájlokat. Ha gyakran exportálja készített screenshotok PNG JPG, akkor időt takaríthat meg, akkor beállíthatja a megőrzés azonnal JPG.
Hogyan kell játszani:
alapértelmezett levelet com.apple.screencapture típusú JPG && killall SystemUIServerHogyan disable:
alapértelmezett levelet com.apple.screencapture típusú PNG && killall SystemUIServerAmellett, hogy JPG, MacOS is választhatja a TIFF vagy például PDF.
Áthelyezése képernyőképet
Rengeteg képet a képernyő, és nem volt ideje, hogy távolítsa el őket a desktop? Hozzon létre egy külön mappába, majd képernyőképet is. És segítséget ez egy ilyen csapat.
Hogyan kell használni:
alapértelmezett levelet com.apple.screencapture helyen ~ / Desktop / Pillanatképek && killall SystemUIServerHogyan hozza vissza:
alapértelmezett levelet com.apple.screencapture helyen ~ / Desktop && killall SystemUIServerGyorsítás dokkoló animáció
Ha kell, hogy összpontosítson a munkát, célszerű, hogy elrejtse a dokkolót, és nyissa meg, amivel az egeret a képernyő alján. Alapértelmezésben a panel jelenik meg a késedelem 0,7 másodperc, de ez könnyen cserélhető. Észrevehető gyorsulás figyelhető még a késedelem 0,5 másodperc. De ha ez sok, akkor távolítsa el a késés teljesen, hogy egy nulla.
Hogyan kell játszani:
alapértelmezett levelet com.apple.dock automatikus elrejtés munkaidőre módosító -float 0,5 && killall DockHogyan disable:
alapértelmezett levelet com.apple.dock automatikus elrejtés munkaidőre módosító -float 0,7 && killall DockEgy elválasztó hozzáadása a Dock
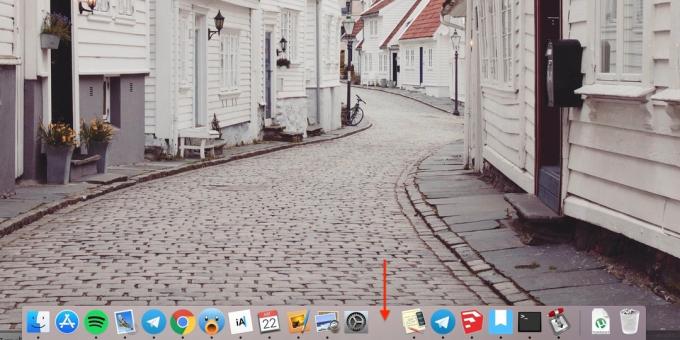
A szeparátor a dokk csak mellé a kosarat, a többi ikonok jelennek meg a sorban. És néha, amikor egy csomó őket, hogy megtalálják a megfelelő lesz elég nehéz. Tedd tisztább dokkoló, válogatás a programokat, például kategóriákba sorolni Egy szeparátor segítségével.
Hogyan adjunk:
alapértékekre levelet com.apple.dock perzisztens-apps -array-add '{ "csempe-típusú" = "spacer-cserép";}' && killall DockHogyan lehet eltávolítani:
Elválasztó eltávolításához egyszerűen húzza ki a dokkolót, mint bármely más ikon, amit valójában az.
Üzenet a lezárási képernyőn
De ez a trükk jól jöhet elvesztése esetén a számítógép vagy felhívni a kollégák. Ezzel a paranccsal adhat bármilyen szöveget a bejelentkezési képernyőn.
Hogyan kell játszani:
sudo alapértelmezett levelet /Library/Preferences/com.apple.loginwindow LoginwindowText „Érdeklődés”Hogyan disable:
sudo defaults delete /Library/Preferences/com.apple.loginwindowkiejtése A szöveg
MacOS beépített beszédszintetizátor, hogy ki tudja mondani a megadott szöveget. Ahhoz, hogy a készülék, hogy beszélni, meg kell adni a „Terminal” egy különleges csapat, hozzátéve, hogy ez a kívánt szöveget, vagy dokumentum úton.
Hogyan kell használni:
mondani, hogy "Szia, Layfhaker!"mondjuk -f ~ / Documents / skazka.txtnaptár megtekintése
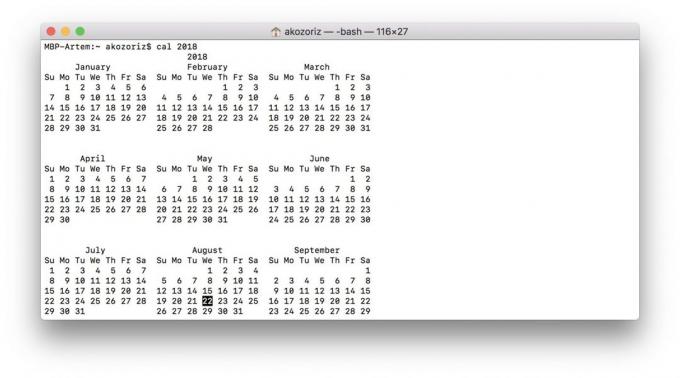
A naptár megjelenik a névadó alkalmazás, valamint beállítva a dátum és az idő. Egy másik módja, hogy gyorsan megtekinthesse - egy csapat cal a „Terminal”. Alapértelmezésben ez mutatja az aktuális hónapban, de ha hozzá kell hogy egy év alatt, akkor láthatjuk a teljes naptári.
Hogyan kell használni:
cal 2018Mentesség RAM
Maga a rendszer megbirkózik memória kezelése, de ha a RAM eldugult a szemgolyó és a számítógép lassulni kezd, akkor lehetséges, hogy a helyzet javítása érdekében erőszakkal, törölni az alkalmazás gyorsítótárát. Ehhez használja a parancsot tisztításAmi szükségessé teszi a felügyeleti jelszót.
Hogyan kell használni:
tisztításEllenőrzés Mac operációs időt
Apple számítógépek simán hetekig vagy akár hónapokig. Néha érdemes tudni, hogy mennyi idő telt el az utolsó. A válasz erre a kérdésre ad a következő parancsot.
Hogyan kell használni:
uptimeA tilalom az átmenet az alvó üzemmódba
Ha Mac fut minden feladatot lenyomása nélkül kulcsokat, és érintse meg a trackpad, az időn, a számítógép alvó módba, és a folyamat felfüggesztésre kerül. Ezt el lehet kerülni azáltal, hogy megtiltja az átmenet ebben az üzemmódban a beállításokat, vagy speciális eszközöket használnak. Azonban van egy könnyebb út - csapat caffeinate.
Hogyan kell játszani:
caffeinateHogyan disable:
Hogy visszatérjen az aktuális beállításokat az energiatakarékosság kell bízni a végrehajtási folyamat a „Terminal” használatával a Ctrl + C
Mac Stressz teszt
Ha a számítógép összeomlik, és a probléma csak terhelés alatt, akkor könnyen azonosíthatók az alábbi parancsot. Betölti az összes mag 100%, amíg nem hagyja abba annak végrehajtását.
Hogyan kell játszani:
Igen> / dev / null && igen> / dev / null && igen> / dev / null && igen / dev / null &&
Hogyan disable:
killall igen. Azonnali újraindítás vagy leállítás
Normál kikapcsolás Mac megköveteli a megőrzése az összes dokumentumot, és több időt vesz igénybe. Ha biztos vagy benne, hogy minden van mentve, és azt szeretnénk, hogy haladéktalanul kapcsolja ki a számítógépet - az alábbi parancsokat.
Hogy kikapcsolja típusa:
sudo shutdown -h nowÚjraindítani:
sudo shutdown -r nowAutomatikus újraindítás, ha felfüggesztett
Esetenként előfordul, hogy a Mac lefagy és nem válaszol. Ebben az esetben meg kell kényszeríteni a számítógép újraindítását, miközben lenyomva tartja a bekapcsoló gombot. Miután belépett a parancsot, a rendszer automatikusan újraindul, miután egy baleset.
Hogyan kell játszani:
sudo systemsetup -setrestartfreeze onHogyan disable:
sudo systemsetup -setrestartfreeze offlásd még
- 3 eszközöket, amelyek tisztítják Mac minden felesleges →
- 11 programok MacOS, hogy legyen minden →
- Mi van, ha a fékek Mac →



