85 Mac hasznos funkciókat, hogy pontosan jöhet
Macos / / December 25, 2019
kereső
1. Beállítás oldalsáv
Side Finder egy panel a gyakran használt mappák és címkék. Könnyedén hozzá a mappák húzással. És azt is, a panel, akkor tegye a fájlokat. Ehhez meg kell drag and drop, valamint a mappák, de a SHIFT billentyű nyomva tartása cmd.
2. Eszköztár testreszabása

Alapértelmezésben a kereső eszköztár ikonok nem túl sok, de lehet hozzá, hogy minél több hasznos. Ehhez kattintson az eszköztár jobb gombbal, majd kattintson a „testreszabása”, majd húzza a kívánt ikonra, majd kattintson a „Befejezés” gombra.
3. Forgalomba mappák eszköztár

A standard ikonok az eszköztáron lehet elhelyezni tetszőleges fájlokat és mappákat. Ehhez húzza őket, miközben a legfontosabb, hogy cmd.
4. gyors eltávolítása
A legtöbb ember delete fájlokat a helyi menüt, vagy húzza őket a Kuka ikonra. Ha azt szeretnénk csinálni egy kicsit gyorsabb, csak válassza ki a fájlt, majd nyomja Cmd + Delete.
5. A címkék

Windows hivatkozások vannak kellemetlen funkció: ha mozog az eredeti fájlt, a parancsikon nem működik. MacOS címkék okosabb: ezek az úgynevezett „álnevek” és nyissa meg a kívánt dokumentumot, akkor is, ha átkerült. Ahhoz, hogy hozzon létre egy parancsikont, kattintson a kívánt dokumentumot, kattintson jobb egérgombbal, és válassza ki a „Create alias”.
6. Cseréje a standard Finder mappa
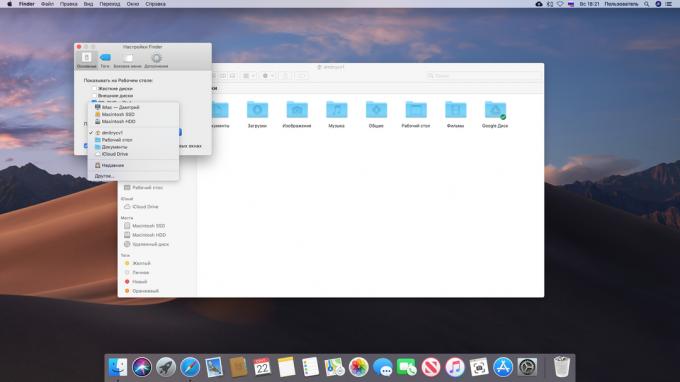
Alapértelmezésben kereső megnyitja a mappát legutóbbi fájlok. Ez nem túl kényelmes. Sokkal jobb, hogy változtassa meg a valamilyen, például a felhasználó saját mappájába. Ehhez nyissa meg a Finder → „Beállítások» → «Basic” és a »Display új Finder ablakot«, válassza ki a kívánt mappát.
7. A lapok
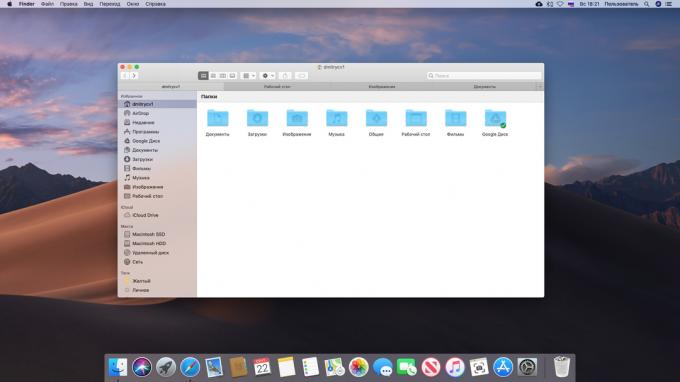
A Finder ott kottákMivel az azonos Safari. Ezek lehetővé teszik, hogy a munka egy csomó mappa egy ablakban, nem zsúfolt asztalon. Lapok lehet húzni ablaktól ablakig, és azok sorrendjét módosítani, ahogy tetszik. Ahhoz, hogy hozzon létre egy új fülön, kattintson Cmd + T.
By the way, ha megnyit egy Finder ablakban úgy, hogy azok zavaros, akkor kattintson a „Window» → «egyesíteni az összes ablakot„, és ezek mind átalakíthatók lapok. És mégis, akkor kattintson duplán a mappa a SHIFT billentyű nyomva tartása cmdEz megnyit egy új lapon.
8. Áttekintés lap
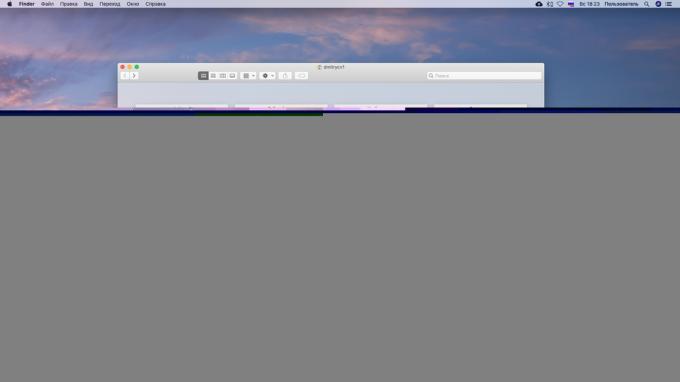
Ha megnyomja Cmd + Shift + \, Finder átvált áttekintő módba fülek és megnézheti őket miniatűrök.
9. Készítsen intelligens mappák
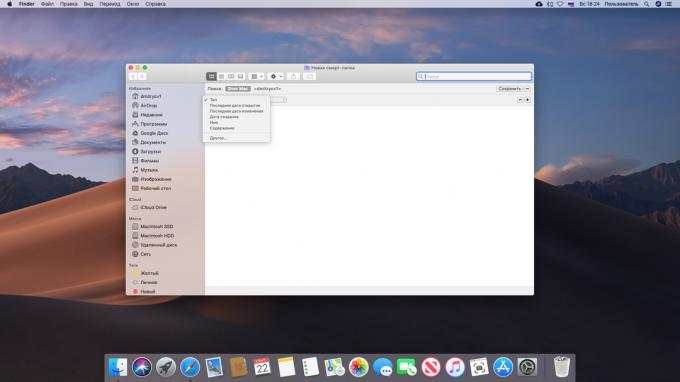
okos mappák - Egy igazán nagyszerű funkció MacOS. Ezek a mappák lehetővé teszi, hogy begyűjtse a fájlokat bármely megadott attribútumokat, nem számít, ha ezek a dokumentumok. Tény, hogy az intelligens mappa - egy mentett keresésnek. Abban a pillanatban, amikor megnyitja, hozzáadni egy fájlt a megadott feltételeknek.
Hozzon létre egy okos mappát, akkor. Kattintson a „File» → «Új intelligens mappa„. Majd a megnyíló ablakban kattintson a plusz ikonra a jobb oldalon, és adjunk hozzá fájlokat kritériumoknak.
Amellett, hogy okos mappák A Finder MacOS még mindig vannak okos doboz a „Mail” intelligens album a „Fotók”, és az intelligens lejátszási listákat az iTunes.
10. Tömeges átnevezés
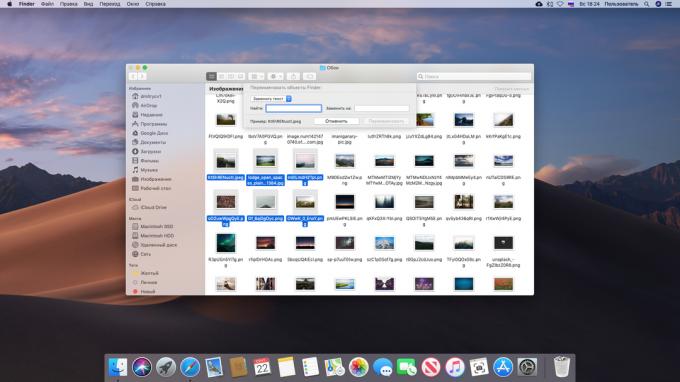
Sok program tömeges átnevezés fájlok. De meg tudod csinálni nélkülük: Finder képes csinálni magamnak. Csak válassza ki a kívánt fájlokat, kattintson a jobb egérgombbal a helyi menüből válassza ki a „Rename object ...”.
11. Mutatja az utat, hogy a fájl

Ha zavaros a saját mappa és nem tudom, hol van, kattintson a „View» → «megjeleníteni az útvonalmegadás.” Az alsó panel jelenik meg, ahol az út a nyilvános mappába. Egy másik lehetőség - jobb klikk a Finder ablakban kattintson a „testreszabása” gombot, és adjuk hozzá a „The Way”.
12. Gyors akció

A gyors akció kereső lehet kombinálni több fájlt vagy képeket egy PDF-fájl, forgatási képek, vagy kézzel írott megjegyzések a fájlban. Ezek megtalálhatók a Finder előnézeti panelen vagy a helyi menüben.
13. Jegyzetek létrehozása fájlokban

Apropó jegyzetek. Kiválasztásával gyors cselekvés Kattintson az „Add Star”, akkor dolgozzon valamit a kép vagy PDF dokumentum, vagy annak egy geometriai alakzatot vagy szöveget. És mégis így lehetséges, hogy aláírja a dokumentumot. Kattints a képaláírás ikonra, majd jelentkezzen be a trackpad. Ha nem, akkor csinálni egy egyszerű, fehér lapot, és azt mutatják, hogy a webkamera.
14. Preview fájlok

Ha gyorsan fájl tartalmát a MacOS, nem kell megnyitni a dokumentumot. Egyszerűen válassza ki a kereső és nyomja meg a szóköz, egy előnézeti ablak jelenik meg. Nagyon praktikus dolog.
15. metaadatok megtekintése

Finder betekintő ablaktábla többet mutat és hasznos információkat a fájlok. Kattintson a „View» → «megjelenítése Viewer”, és válassza ki a fájlt. Amellett, hogy a tartalom, akkor megjelenik információkat, mint a méret, címkék, dátum változás, valamint specifikus információkat a különböző típusú fájlokat, mint például a felvétel időpontja vagy időtartama fotók zeneszámot.
16. Csoportosítása különböző mappákba
Több fájl kijelöléséhez kattintson a jobb egérgombbal, majd kattintson az „Új mappa a kiválasztott objektumok”.
17. fájlok áthelyezése
A címsor szinte minden Windows - például egy szöveges vagy grafikus szerkesztő - megtalálható az ikont egy nyitott fájlt. Vedd el, és húzza azt a mappát, a dokumentum átkerül az ugyanaz.
18. ötvözi mappák

Ha Windows utasítanom, hogy másolni a mappát a helyét, amely már tartalmazza az azonos nevű mappa, lehetőséget teremt számukra, hogy egyesítse. MacOS nem. De ha húzza a mappát a SHIFT billentyű nyomva tartása Alt, A gomb „Merge” még mindig megjelenik.
19. Automatikus tisztítás „Trash”
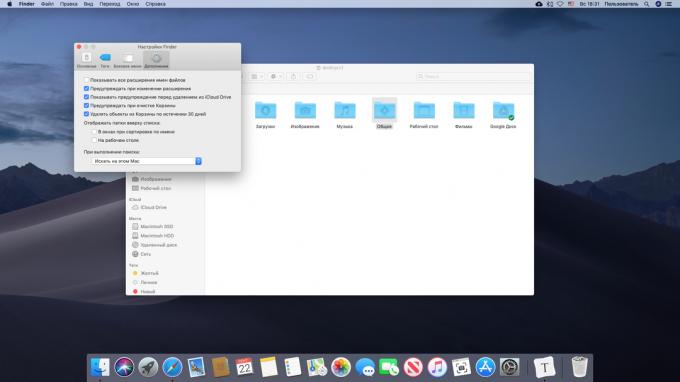
Kézzel tisztítsa meg a „bevásárlókosár” unalmas. Kattintson Finder → «Beállítások» → «Kiegészítők”, és kapcsolja be a checkbox »Törlés tárgyak a Lomtár 30 nap után.«
tanul👇
- 20 módon lehet használni a kereső a teljes
asztali
1. Gyors váltás az alkalmazások között
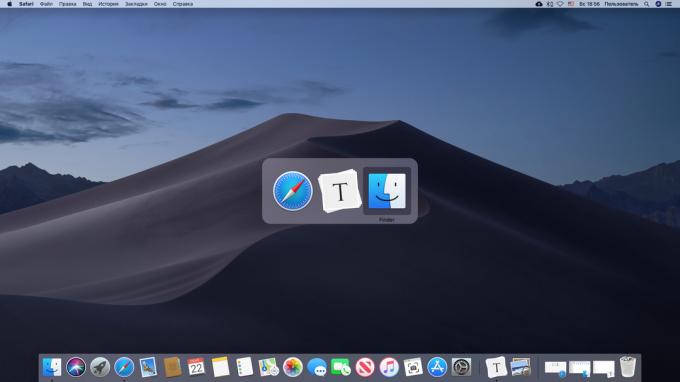
Gyorsan válthat egyik programról a másikra, nyomja meg a Cmd + Tab. Ugyanakkor, akkor nyomja QAz alkalmazás bezárásához, vagy HAhhoz, hogy az összeomlás. És az ablakok közötti váltáshoz az azonos alkalmazás használható Cmd + ~.
2. Az átmenet a sötét mód

Ez az újítás jelent meg a MacOS Mojave. Tartalmazza sötét módban, hogy a rendszer sokkal kényelmesebb munkát a sötétben. Ehhez menj a „Rendszer beállítások» → «Basic” és a következő részben »Design« válassza ki a »sötét«.
3. Collect fájlokat a verem
Az egyik szép új funkciók MacOS - verem. Ez lehetővé teszi egy kattintással sort a fájlokat az asztali kategória szerint: Képek képek, dokumentumok, iratok, és így tovább. Ahhoz, hogy ezt a funkciót, kattintson az asztalon, kattintson a jobb gombbal és a „összegyűlhet cölöpök.”
4. Gyors keresés pointer

Ha elveszíti a kurzort a képernyőn, podorgayte egér egyik oldalról a másikra, vagy gyorsan mozog az ujját a touchpad - a kurzor automatikusan növeli. Ez a funkció kikapcsolható, ha akadályoz meg. Ehhez nyissa meg a „System Settings» → «Kisegítő» → «Display” és törölje a jelölést »az egér mozgatásával, hogy megtalálja.«
5. Force Quit Applications
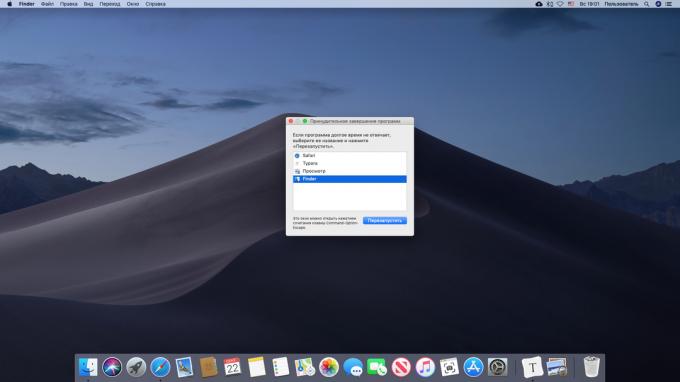
A Windows, ha szembe bármilyen probléma, mi megszokták, hogy nyomja meg a Ctrl + Alt + Delete. Egy Mac helyett, kombinációját használni Cmd + Alt + Esc. Vagy nyomja meg az Apple → «Force Quit ...”, és közel a hung alkalmazás a megjelenő ablakban.
Egy másik lehetőség: kattintson a hung alkalmazás a Dock jobb gombbal, és válassza ki a „Force Quit”.
6. Kép és képernyő felvétel
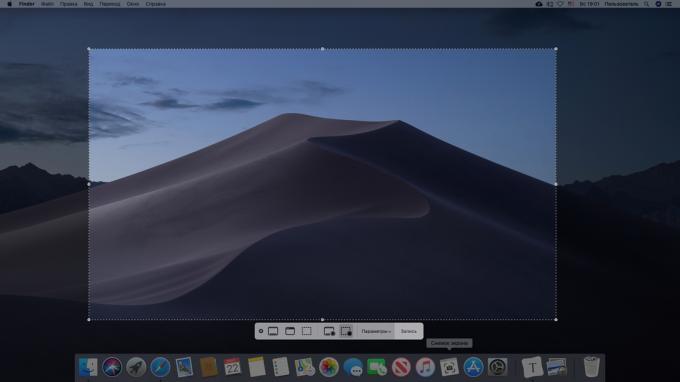
Készítsen képernyőképeket a MacOS nagyon egyszerű. Ehhez meg kell emlékezni néhány kulcsfontosságú kombinációk:
- Shift + Cmd + 3 - egy pillanatfelvétel a teljes képernyőt.
- Shift + Cmd + 4 - egy pillanatfelvétel a kiválasztott területet. Kombinálva tér - egy pillanatkép a megadott ablak vagy menü.
- Shift + Cmd + 5 - hívja fel a közüzemi „Screenshot”, ahol módosíthatja a screenshotok, vagy hogy egy videó képernyőn. MacOS verziók Mojave ehelyett fel videót a QuickTime Player.
További információ a screenshotok MacOS lehetséges a mi vezetés.
7. Létrehozása Virtuális asztalok
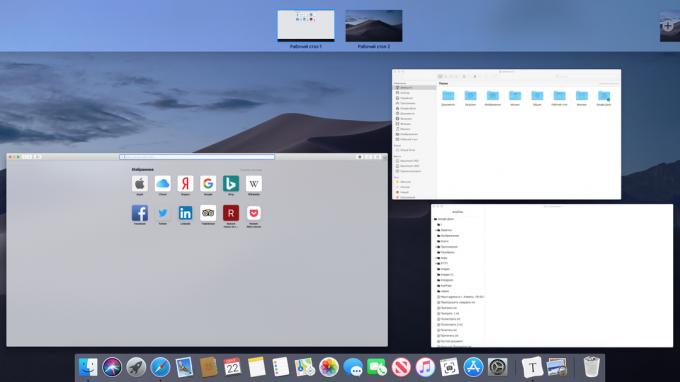
Ahhoz, hogy hozzon létre egy virtuális desktop, nyomja F3, majd mozgassa a kurzort a jobb felső sarokban, majd kattintson a +. Hozhat létre, tetszőleges számú táblázatok és azok sorrendjét módosítani a felső panelen.
Ha el kell távolítania az asztali, lebeg fölötte, és kattintson a gombra egy kereszt. És mégis, a gomb megjelenik az érintőképernyőn F3 Tegye mód rendkívül könnyű váltani a megnyitott ablakok között.
8. Mozgó háttér windows
Ha húzzon egy ablakot, hogy mindig a tetején. De tudod mozgatni az ablakot anélkül, hogy őket az előtérbe - ez húzza őket miközben a gombot cmd.
9. képernyő megosztás
Ha a munka két ablak ugyanabban az időben, nem kell váltani őket, és időt. Válassza ki az egyik ablakot, és tartsa lenyomva a zöld gombot a fejlécben. MacOS fog váltani egy osztott módban, és az ablakok is elhelyezhető egymással szemben.
10. arányos átméretezés
Ha a kulcsa Alt + Shift ha az ablak átméretezi, akkor nyúlik, vagy csökken arányosan. Ha folyamatosan csak műszakMéret változik csak az egyik oldalon a képernyő.
11. Beállítása az aktív sarkok

Egyszerűen mozgassa a kurzort, hogy minden sarkon, és a rendszer meg fog tenni, amire szüksége van: az asztalon vagy a központ értesítést, ideértve tapéta, nyissa meg a Launchpad, és így tovább. Konfigurálásához aktív sarkok, menjen a „Rendszer beállítások» → «Mission Control» → «Aktív sarkok ...” és jelölje ki a szükséges intézkedéseket.
A menüsorban
1. Elrejtése a menüsor
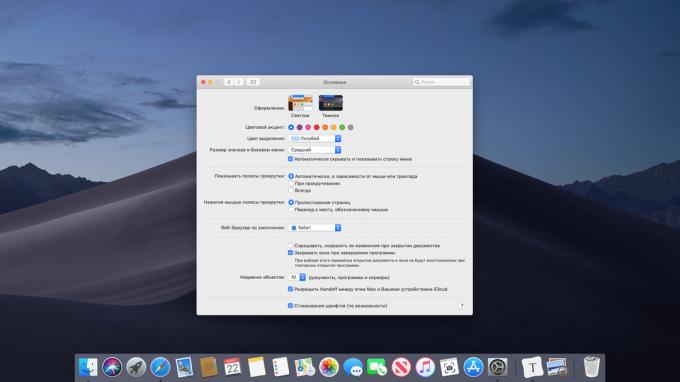
Menüsor olykor túl sok helyet a képernyőn - különösen MacBook Air. Ennek kijavításához kattintson a „System Settings» → «Basic» engedélyezhetõ az »Automatikusan elrejteni és megmutatni a menüsorban.«
2. Rendezés ikonok a menüben
Ha azt szeretnénk, hogy rendezni az ikonokat a tálcán MacOS, akkor húzza őket miközben a gombot cmd.
3. Eltávolítása felesleges ikonok
Továbbá, míg a gazdaságban cmd akkor dobja ki a felesleges ikonokat a tálcáról, de ez nem működik minden ikonok. Azonban még mindig el lehet távolítani harmadik fél segédprogramok Bartender.
4. kapcsolási hang

Ha több audio eszközök - mint például a vezeték nélküli fejhallgató és hangszóró - akkor könnyen meg, melyik van szüksége az adott pillanatban. Kattintson a „System Settings» → «Sound» → «megjelenítése mennyisége menüsor”. Most a hangszóró ikon jelenik meg a tálcán. Kattints rá, miközben a gombot Alt és akkor váltani fejhallgató és hangszóró menet közben.
5. A következő elem százalék
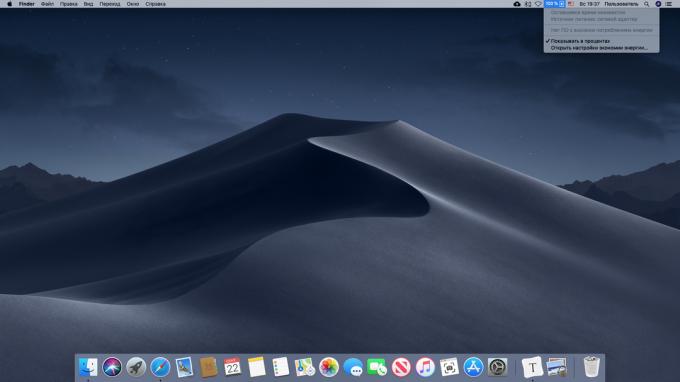
Kattintson az akkumulátor ikon a tálcán, és válassza ki a „Itt százalékban.” Tehát láthatjuk, hogy pontosan mennyi töltés van hátra.
6. Az óra beállítása
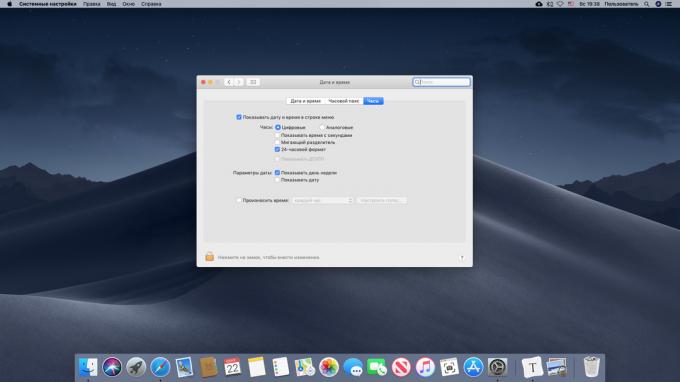
Menj a „System Preferences» → «dátum és az idő» → «Óra». Akkor engedélyezze a kijelző másodperc, dátum, aktiválja az analóg óra, vagy okozhat a számítógép időszakosan szavakba hangosan időben.
7. Segítség Siri

Kattintson a Siri ikonra a tálcán, és MacOS hang megnyitni a legutóbbi fájlok, alkalmazások futtatására, keres valamit az interneten, és a beállítások kezeléséhez. A legtöbb parancs is használható az iOS és a Mac.
használat🗣
- Szia, Siri: több mint 100 hasznos parancsot egy virtuális asszisztens orosz
reflektorfény
1. fájlok keresése
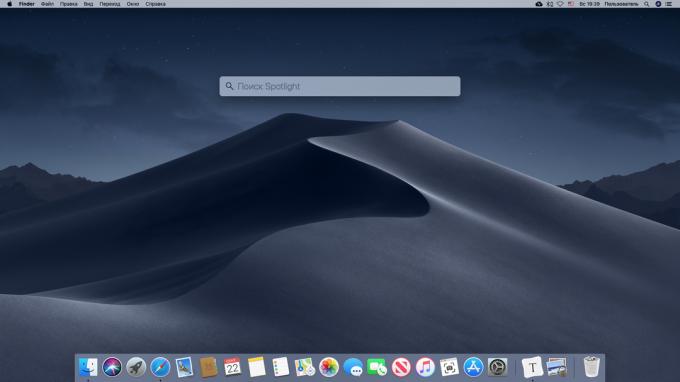
A legegyszerűbb módja, hogy bármit a Mac - Spotlight. Kattintson a nagyító ikonra a tálcán, vagy nyomja Cmd + space és képesnek kell lennie gyorsan talál egy fájlt, nyissa meg az alkalmazást vagy keresés az interneten.
2. Keresés fájltípus

Spotlight lehet keresni bármilyen fájltípust. Ehhez írja be a kereső, „típusú”, és illessze be az „image” a kettőspont utáni, „audio”, „video”, „dokumentum” - amelyik keres.
3. Keresés dátum

Hasonlóképpen, akkor keresni a fájlokat dátum szerint módosított vagy létrehozott. Írja be a „megváltozott:” vagy a „teremtett”, és a dátumot NN / HH / ÉÉÉÉ formátumban.
4. A fájlok megtekintése talált

Ha kellemetlen, hogy megtekinthesse a keresési eredmények Spotlight panel, mert a kis méret, elherdálta, amíg a végén, majd a gomb „Itt minden kereső ...».
5. Drag and drop fájlokat
Megtaláltam a Spotlight, akkor gyorsan másolni a fájlt, egyszerűen be kell húzni azt a mappát vagy az asztalon.
6. beépített szótára
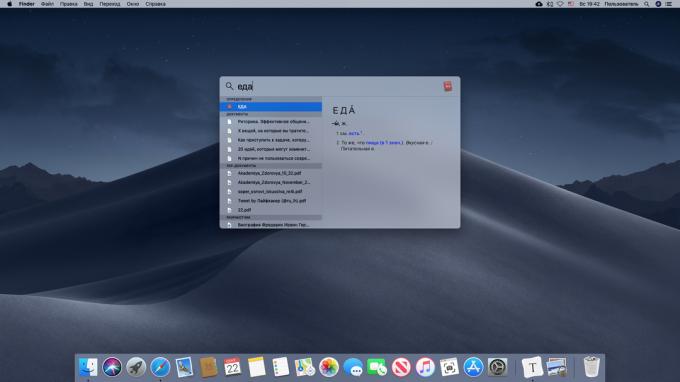
Spotlight képes megjeleníteni a szavak jelentését, beépített szótár MacOS. Csak írjon be egy szót, és lásd annak értelmezésében. És ha kapnak kifejezések idegen nyelven, Spotlight fogja lefordítani őket.
7. Beépített számológép
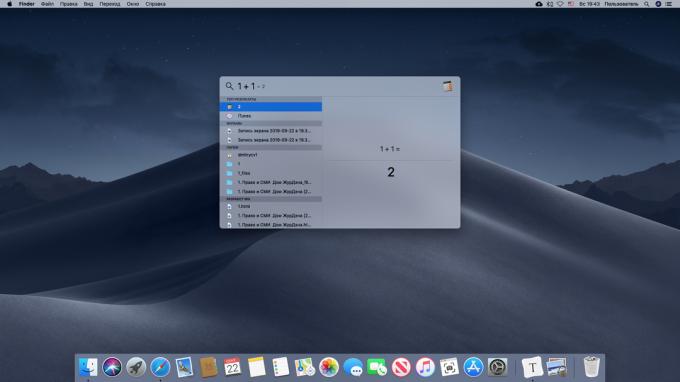
Írja be a Spotlight sorban aritmetikai kifejezés, és ez számít nekik.
8. konverziós értékek

Amellett, hogy a számológép Spotlight van egy beépített konverter és fizikai mennyiségek és valuta esetében.
9. Folder kizárás keresés
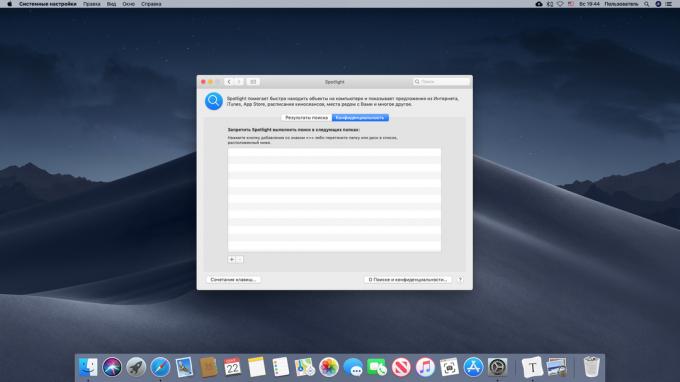
Alapértelmezésben Spotlight keresés az egész MacOS vezetni. Ha nem akarja, hogy legyen ásott mappákba bármilyen érzékeny tartalom, kattintson a „System beállítások »→ Spotlight →«Adatvédelmi»és az újonnan készült jegyzéklistát amely nézni nem következik. Lehet, hogy a kivétel a mappák az index, még egy kicsit felgyorsítja a Mac - ha nem használja az SSD és a merevlemez.
Fedezze🖥
- 10 funkciók, amelyek lassítják a Mac
LaunchPad
1. Gyors indítás alkalmazások

Akkor alkalmazások futtatásához a Dock, vagy keressük meg a Finder. És mégis használ Launchpad. A megnyitásához kattintson a szürke ikonra a rakéta a dokkban. Vagy aktiválni Launchpad feltérképezése révén az aktív szög - így még kényelmesebb. A keresett szöveg felülről lehetővé teszi, hogy gyorsan megtalálja a szükséges programok között.
2. Rendezni az alkalmazásokat
Az alapértelmezett ikonok Launchpad nincs rendezve, így nem nagyon könnyű navigálni őket. Szerencsére, akkor rendezni őket egyszerűen húzza.
3. mappák létrehozása
Ha mozog egy ikont a másikra, úgy fogják össze egy mappát. MacOS maga proimenuet meg, kezdve a belsejében a programot. De ha ez így rossz nevet, egyszerűen nyissa meg a mappát, kattintson a címre, és változtassa meg.
4. alkalmazások eltávolítása
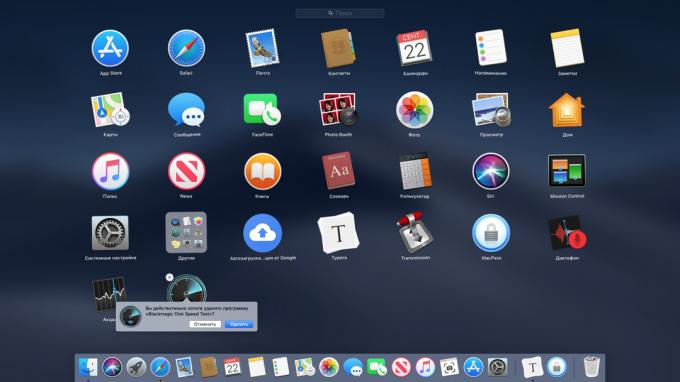
Alkalmazások MacOS eltávolítjuk egyszerűen húzza a mappát a „Programok” a „bevásárlókocsi”. De lehet megszabadulni tőlük, és a Launchpad. sajtó Alt és kattintson a ikon jelenik meg az alkalmazás fehér kereszttel. Ez azonban csak akkor működik, a telepített alkalmazások az App Store-ban.
dokk
1. Mappák hozzáadása a Dock
Program hozzáadása a Dock, egyszerűen húzza őket a panel. Hasonlóképpen, akkor küldje vissza és mappák - csak húzza őket kellene a jobb oldalán Dock mellett, a „kosárba”.
2. Létrehozása szeparátor a Dock
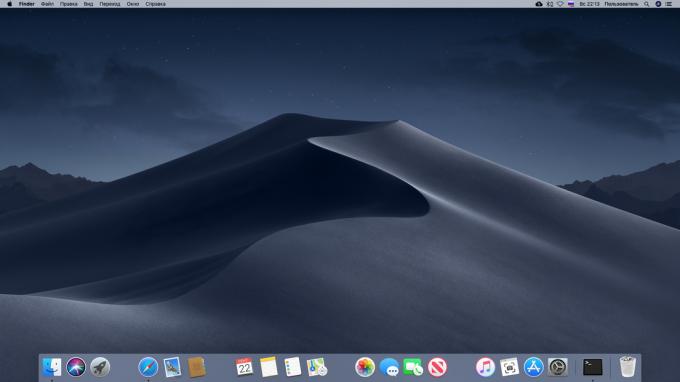
Egy egyszerű trükk felveheti szeparátorok a dokkban. Érdemes rendezni programok, csoportos mappák. Írja be a parancsot terminálban:
alapértékekre levelet com.apple.dock perzisztens-apps -array-add '{ "csempe-típusú" = "spacer-cserép";}'; killall Dock
elválasztó jelenik meg a dokkban, ami lehet húzni minden helyen. Ismétlés parancsot, hogy annyi elválasztó mint amire szüksége van.
olvas💻
- Hogyan adjunk szeparátor a dokk MacOS
3. Nyisson meg egy mappát, hanem a köteg
Alapértelmezésben, amikor rákattint egy mappára a Dock, nyissa ki az úgynevezett stack - pop-up panel tartalmát. Kattintson a jobb gombbal a mappára a Finder, válassza a „Make Alias”, és húzza azt a Dock. Most kattintva megnyílik a mappa is.
4. elrejti a Dock
Ha úgy gondolja, hogy a Dock foglal túl sok helyet, nyomjuk Cmd + Alt + DÉs el fog tűnni. Ha ismét megnyomja visszatér a dokkoló.
5. Ezenkívül a legutóbbi fájlok a Dock
Csak a jobb gombbal a mappára „friss” a Finder sidebar, és válassza ki a „Hozzáadás a Dock”. Dokkolása több lehetőséget lehet felfedezni egy külön cikkben.
kihasználják✅
- Útmutató a felállítása dokkoló MacOS
szafari
1. Transzfer a kurzort a címsorba
Ha fáradt minden alkalommal összefoglalni a kurzort a címsorba vezetni egy keresésnek, majd nyomja meg a Cmd + L. A kurzor kerül oda azonnal.
2. Tekintse meg a videót a háttérben ablakban

Mode „kép a képben” nézhet videót egy kis oldalsó ablak párhuzamosan dolgozik valami mást. Kattintson a jobb gombbal a videóra a böngészőt, és kattintson a „Belépés mód” kép a képben „” Egyes oldalak, mint például a YouTube, meg kell kattintani kétszer. És ne feledje, hogy nem minden webhely támogatja ezt az újítást.
3. Eszköztár testreszabása

Mivel a Finder, Safari, személyre szabhatja az eszköztár ikonjaival eszközök tetszés szerint. Kattintson a panel jobb gombbal, és válassza ki a „testreszabása”, majd húzza az ikonokat a kívánt helyekre.
4. Áttekintés lap

Ismét, a hasonló funkciót kereső. sajtó Cmd + Shift + \ és látni az összes fülek miniatűrök. És keresni a lapok között, kattintson ebben az üzemmódban Cmd + F.
5. Kijelzők ikonok lapok
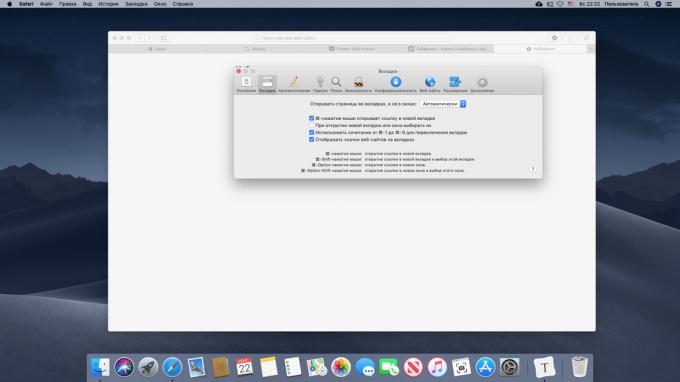
Alapértelmezésben Safari mutatja, csak a neve az oldalon a lap, de nem annak ikonja - nyilván, hogy a design egységes. De ha úgy találja, hogy nehéz navigálni nélkül az ikonok, akkor lehet benne. Ehhez kattintson a Safari → «Beállítások» → «Lapok» → «ikonjának megjelenítése webhelyek lapokon.”
6. Ban honlapok értesítések

Alert weboldalakon, valamint kéri, hogy megoldja őket, ez nagyon bosszantó. Nyílt Safari → «Beállítások» → «oldalak» → «figyelmeztető jelzés” és törölje a »Allow weboldalak engedélyt kérni, hogy küldjön push-értesítéseket.«
7. Kapcsolási hang fülek
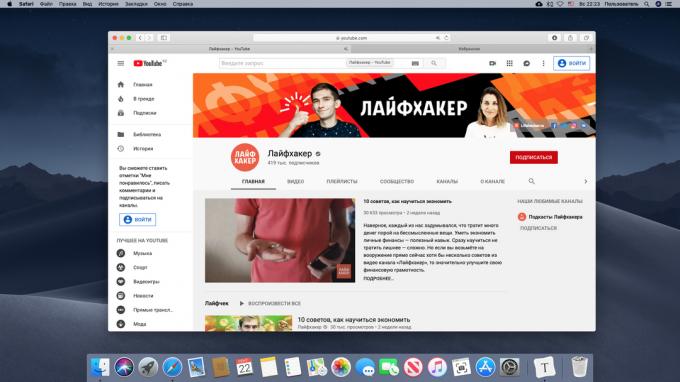
A helyszínen beleértve a videót és azt szeretné, hogy maradjon csendben, de nem találja a központ a lejátszó? Kattintson a hangszóró ikonra a fül, és a hang kikapcsol.
8. Az oldalak mentése PDF

Ha nem tetszik Pocket és Evernote, és inkább tartani az adott oldalt a lemezt, mentse el a PDF. Kattintson a „File» → «Export PDF».
9. Fogja olvasni mód
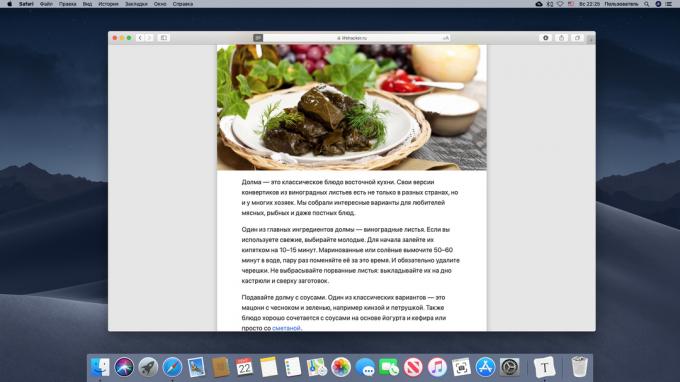
Ahhoz, hogy biztonságosan véli a cikk, ami elsősorban a pop-up hirdetéseket vagy csúnya betűtípus, kapcsolja be a „Read mode” gomb megnyomásával Cmd + Shift + R vagy kattintson az ikonra a címsorba Safari.
10. Gyors váltás a lapok között
Váltás a lapok között, akkor nem csak az egérrel, hanem a billentyűzet segítségével. sajtó Cmd + Shift + nyilak előre / hátra. Egy másik lehetőség - Ctrl + TabElőrelépni a lapok, vagy Ctrl + Shift + TabHogy hátrafelé mozog. És ha a fül, hogy kevesebb, mint 10 - kattintással Cmd + 1-9Mozgatni a megfelelő lapra.
11. Tekintse mentett jelszavak

Hogy melyik jelszavakat tárolja a böngésző, kattintson a Safari → «Beállítások» → «jelszavak”. Itt új kombinációk.
Figyeljen👍
- 9 tipp, hogy segítsen Önnek használni a Safari maximális
szöveg beírása
1. Paste szöveg formázás nélkül

Ha másolja szöveget bármilyen helyszínen, és nem akarom, hogy vigyázzba vágta minden formázási - insert, hogy megnyomja a billentyűkombináció Cmd + Alt + Shift + V.
2. Speciális karakterek beillesztése
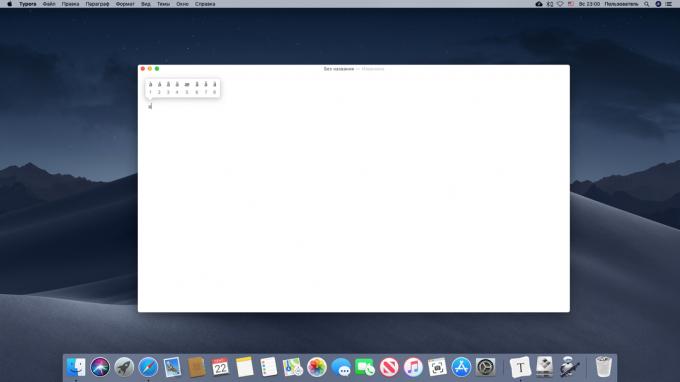
Ha azt szeretnénk, hogy adjon meg néhány speciális karakter vagy írni Ékezetes - nyomja meg és tartsa hasonló levelet lesz egy speciális menüt. Különösen hasznos, ha nyomtatni, például a francia vagy a német.
3. Insert hangulatjel

sajtó Ctrl + Cmd + SpaceÉs a panel jelenik meg Emoji. Ők osztják kategóriákba, amelyek szükségesek könnyen megtalálható a keresett szöveget.
4. A következő hasonló szavak
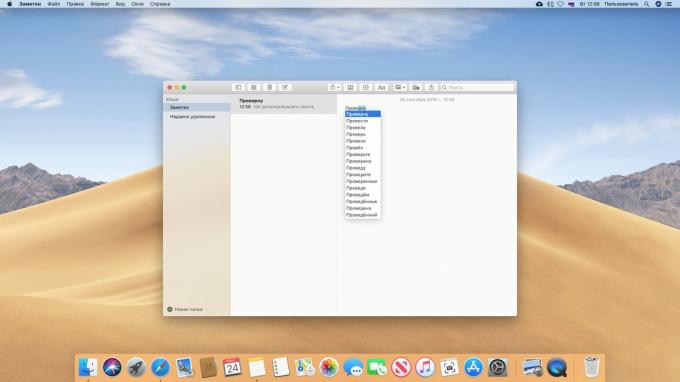
sajtó Fn + F5 vagy Alt + Esc míg a gépelést, és MacOS az Ön számára egy listát a szavak hasonlóak, hogy adja meg most. Ez akkor hasznos, ha hosszú szavakat, amelyek lusta beírni.
5. Kitöltése legördülő listában a billentyűzet
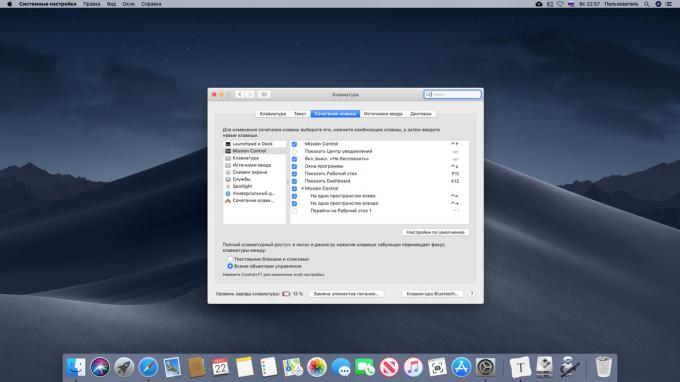
Ha kitölti a regisztrációs űrlapot az interneten, gyakran tételek, mint a születési dátum díszített legördülő menüből. Nem tudnak váltani a Tab gomb - fel kell használni az egeret. De ez lehet korrigálni. Kattintson a „System Settings» → «Billentyűzet» → «Billentyûkombinációk” részt, és helyezzék a hangsúlyt, aktiválja a »Minden ellenőrzés.«
6. Voice gépelési

Nem akarsz beírni a billentyűzet? Diktátum hangja! Nyomja meg a gombot kétszer Fn. Mac kérni fogja, hogy az „Advanced diktálás” erre súlyt kell letölteni egy fájlt 700 MB. Ő vegye fel lemezterületet, de lehetővé teszi, hogy meghatározza a szöveges és internet nélkül.
7. smart copy
Jelölje ki a szöveget, majd húzza azt az asztalra vagy egy mappába - és a szöveges fájl jön létre ott a kiválasztott tartalmat. Nagyon kényelmes.
8. Továbbfejlesztett szövegbevitel
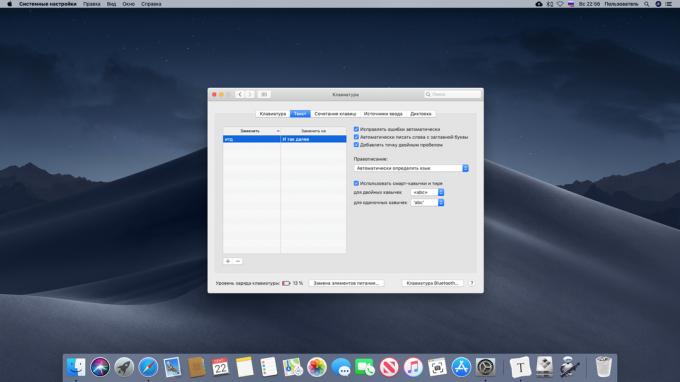
Kattintson a „System Settings» → «Billentyűzet» → «szöveg» és találni egy csomó hasznos információt. Például megadhatja, hogy melyik idézetek kell letenni a szövegben. Vagy configure AutoCorrect szó -, hogy ahelyett, hogy „stb” be „és így tovább.”
eszébe jut⌨️
- 12 billentyűparancsokat dolgozó szöveget MacOS
vegyes cikkek
1. Gyors zár
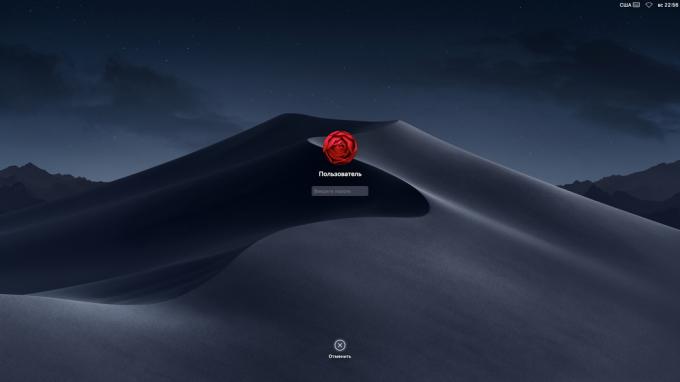
Ha gyorsan lezárni a Mac, kattintással Cmd + Ctrl + Q. És most senki sem férhet hozzá, hogy jelszó megadása nélkül.
2. Kikapcsolja a képernyőt
Tegyük fel, hogy elhagyta a Mac tenni valamit - például, hogy letölt egy nagy fájlt, vagy convert video. De ez bosszant égő képernyőn. sajtó Ctrl + Shift + Eject vagy Ctrl + Shift + Power, és a kijelző kialszik, de a Mac nem aludt el.
3. A felvétel a jobb egérgombbal
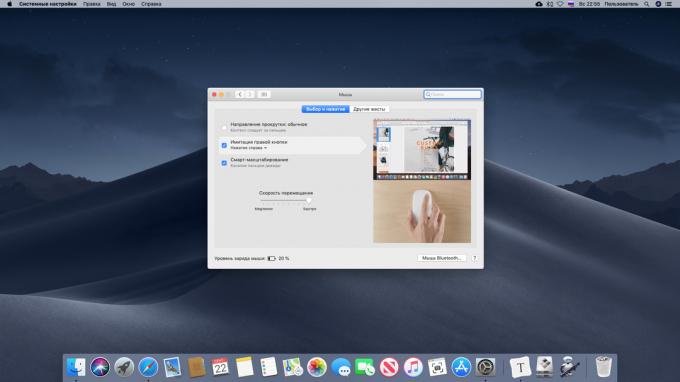
Ez az útmutató folyamatosan hivatkozott a jobb egérgombbal. De MacOS, mert nincs olyan dolog, mint a jobb klikk - állapítsa makovody. Be kell, hogy kattintson a bal egérgombbal, miközben a Ctrl billentyűt, és nyissa meg a helyi menüt.
Ez így van. De megszokták, hogy jobb gombbal a Windows felhasználók egyszerűbbé az életét, ha a „System Settings» → «Egér» → «utánzat jobb gombokkal.” Ezután használja a Magic Mouse lesz sokszor még élvezetesebbé.
választ találni❗️
- 15 kérdések merülnek fel az átállás során a Windows Mac
4. Állítsa be a saját ikonok
Ha nem, mint bármely alkalmazás ikonjára, akkor könnyen változtatni. Keresés az interneten több aranyos kép, töltse le és nyissa meg a beépített megtekintésére MacOS. Jelölje ki és másolja a teljes képet, vagy annak egy részét. Ezután nyissa meg a tulajdonságokat a program (mappák ilyen fókusz is tekercs), válassza ki a ikont a tetején, és klikk Cmd + V.
5. Kiválasztása az alapértelmezett alkalmazás

Ha nem tetszik, amit a program megnyitja a Mac-fájlokat? Kattintson a dokumentumot, kattintson a jobb gombbal, menjen a „Tulajdonságok” a „szabad program”, válassza ki az alkalmazást, majd kattintson a „Beállítás”. Most minden ilyen típusú fájlokat nyitja meg a programban.
6. Választható indítási kérelmek
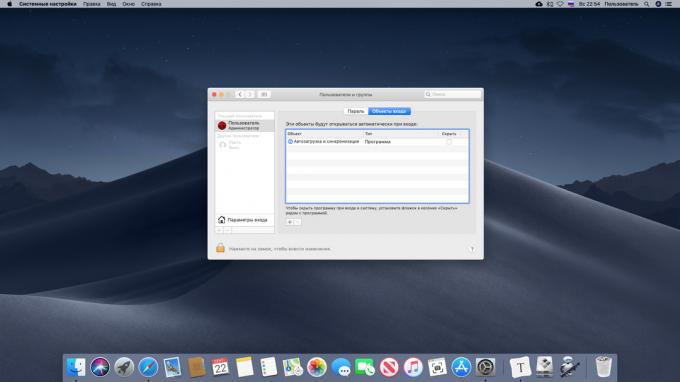
Ha bekapcsolja a Mac, a rendszer letölthető egyes alkalmazások - hírvivők, torrent kliens, Gőz vagy vezetője Adobe frissítéseket. Azonban néhány közülük is be és ki, úgy, hogy nem veszi el az extra erőforrásokat. Ehhez nyissa meg a „System Settings» → «felhasználók és csoportok» → «Bejelentkezés tételek”, és törölje a felesleges programokat. És ha azt szeretnénk, hogy nyissa meg a Mac, ha fut egy alkalmazás, amely nem szerepel a listán, - kattintson a + ikonra, és add meg kézzel.
Figyeljen💡
- Hogyan kell használni a MacOS rendszer beállításait, hogy teljes
7. Vékony kötet szabályozás
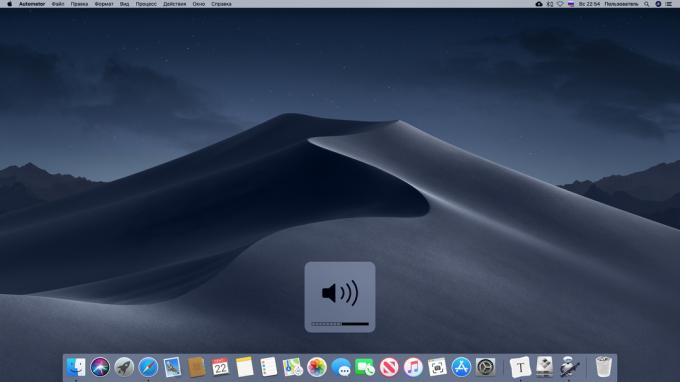
Ha azt szeretnénk, hogy a hangerőt a hang a Mac, de csak kis mértékben - Nyomja meg a gombot, hogy növelje vagy csökkentse a hangerőt, miközben Shift + Alt.
8. akció Automation
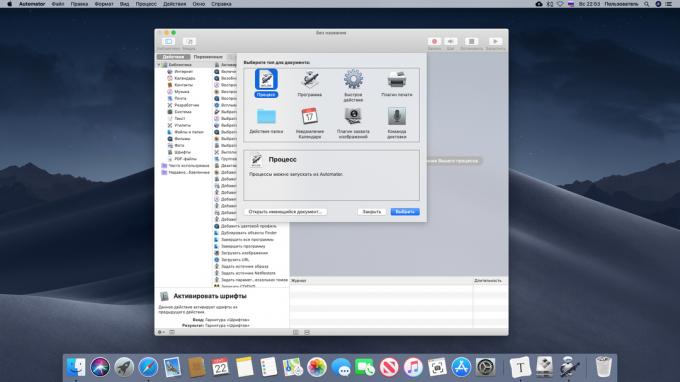
Automator - egy sokoldalú eszköz automatizálja MacOS semmit. Tisztítsuk meg a mappa letöltések, automatikusan átnevezi a fájlokat, sort őket, hogy hát - megtalálható több ezer alkalmazás automatizált. Nem található a mappában „Egyéb” a Launchpad, és tudjon meg többet az eszközzel lehet vezetés Apple-től.
kihasználják🖥
- 10 műveletek automatizált MacOS, amely automata rutinszerű cselekvések
9. A lapok az alkalmazásokban

Lapok nem csak a Safari és a Finder, de a „Maps», Pages, Numbers, Keynote és TextEdit. Jeleníteni, kattintson a „View» → «Display fület bar”.
10. Saját gyorsbillentyűket

MacOS van egy csomó beépített gyorsbillentyűket, de lehet hozzá, és a saját. Kattintson a „System Settings» → «Billentyűzet» → «Gyorsbillentyűk”, megy a »Billentyûkombinációk Programs«, és meghatározza, hogy milyen intézkedéseket kell végrehajtani, amikor feltalálta a pályára.
11. Telepítse a Windows Boot Camp
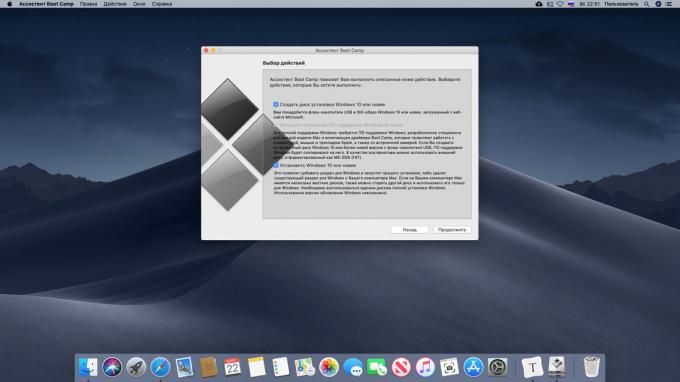
MacOS - egy kiváló rendszer, de néha nem a Windows még mindig nem tud. Könnyedén telepíteni ezt OS a Mac - ez segít az alkalmazást az Apple «Assistant Boot Camp». Helye a Launchpad: ez található az „Egyéb” mappát. Nyílt, majd kövesse a varázsló utasításait kell telepíteni a Windows. Szükséged lesz egy USB-meghajtót, és ISO-kép a Windows 10.
lásd még🧐
- Mi van, ha a Mac nem csatlakozik Wi-Fi
- Hogyan küldhet üzenetet a Mac képernyőzár
- Hogyan készítsünk egy sötét téma MacOS még sötétebb



