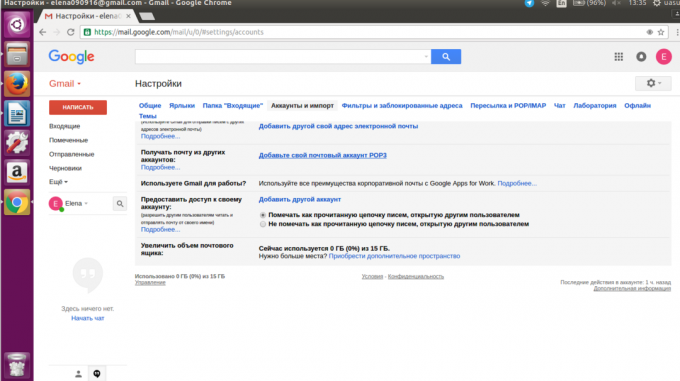Hogyan lehet hatékonyan használja a Gmailt: 25 tipp
Webes Szolgáltatások / / December 24, 2019
1. Az első lépések
változás háttér
Ahelyett akartak a szokásos fehér háttér Gmail, fel a fejjel a postaláda valami fényes. Egyszerűen válassza ki a beállításokat a jobb felső sarkában található „Témák”, hogy állítsa be az új hátteret a lehetőségek közül, vagy töltse fel saját képet.

Ezen felül, akkor lehet kísérletezni a kezelői felület. A „tágas” módban, akkor rengeteg szabad hely, míg a „Compact” jó, ha kell, hogy illeszkedjen a képernyőn, amennyire csak lehet üzeneteket.
Add barátok (és hozzászólások)
Kapcsolatok hozzárendelése a rendszer, és a régi üzeneteket (akár használ Gmail-fiókot először vagy hajtókar További számla), menj a „Beállítások» → «Fiókok és importálás»linkre kattintva«Import-mail és kapcsolatokat. " Így hozzá az adatokat más postafiókok.
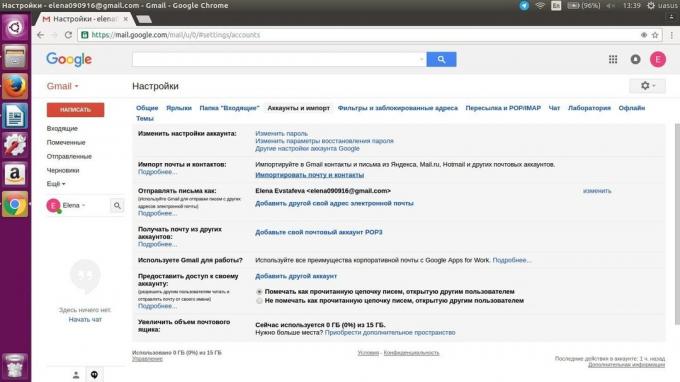
A Gmail megjelenését, mint az Outlook
A „Beállítások» → «Laboratory” turn on »Preview Pane«, hogy a teljes üzenet szövege a jobb oldalon, mint a kilátás. A szokás - második természet, ezért ha egy életen át kell dolgozni a vállalati e-mail, és csak most próbál alkalmazkodni a Gmail, a funkció „Preview Pane” megkönnyíti az áttérés.
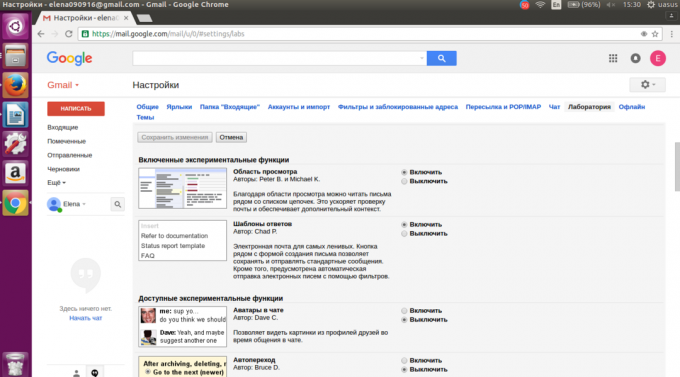
A bekapcsolás után látni fogja a különböző megjelenítési beállításokat a legördülő menüben a bal oldalon a beállítást.
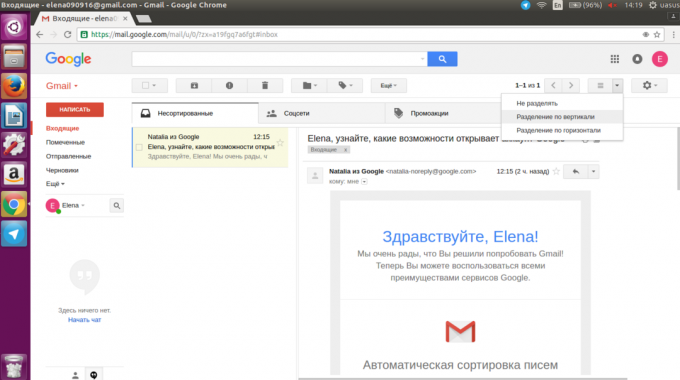
A lényegre koncentrálni
Gmail önállóan határozza meg, ami sokkal fontosabb, hogy az üzenet. Ügyesen, mi? A „Beállítások» → «mappa»Bejövő«,” válassza ki a »nyomon tetteim az e-mail ...« Gmail feldolgozza az üzeneteket.
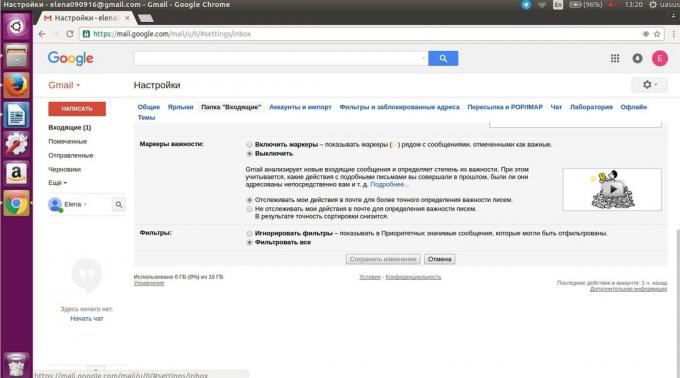
Ön is kiválaszthatja a „markereket” vagy „Ignore szűrők” (További információ a szűrők leírják alább), és módosítsa a mappa típusát megjelenítendő tetején fontos üzeneteket. Ezután a „Beállítások» → «Általános» a »riasztás az asztalon« (ha használ Chrome, Firefox vagy Safari) válasszuk ki a »Enable értesítéseket a fontos e-maileket.«
Megszabadulni a beszélgetések
Kétféle ember van: azok, akik szeretik ezt a funkciót „Beszélgetések”, és azok, akik utálják a hatalom ezer nap. Ha tartozik a második csoport, menj a „Beállítások» → «Általános» és kapcsolja ki a »Beszélgetések«.
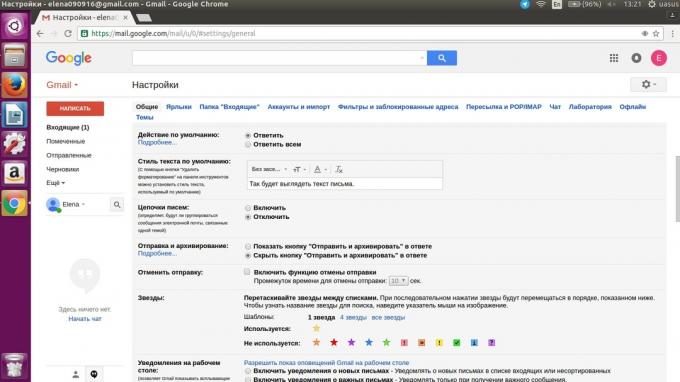
2. rendet tartani
Másolatot minden
Gmail lehetővé teszi, hogy archiválja üzenetek törlése helyett azokat. Ez biztosítja, hogy nem kell aggódnia jelenlétében szabad hely, és folyamatosan tisztítsa meg a postafiók. Ha archiválni kívánt üzenetet, nyissa meg, és kattintsunk a második ikonra a bal (a doboz egy nyíl mutat lefelé). Az üzenet vár rád a lap „Összes levél” a bal oldali sávon.
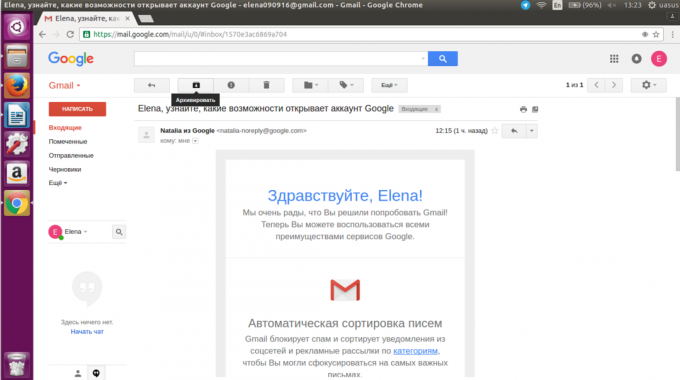
Monitor az archívum
Nem számít, mennyi szabad tárhely a Gmail vagy a fájlok, a bíróság 2016-ban, és az emberek által küldött egyre csatolt fájlokat. Ha elérte a határt, hogy mennyi memória, itt az ideje, hogy megszabaduljon néhány üzenetet. Kattintson a nyílra a keresőmezőbe, jelölje be a „Van mellékletek”, válassza ki a 10 MB, és kattintson a gombra egy nagyító. Így látni fogod az összes üzenetet, egyenként több mint 10 MB. Jelölje be a betűket, hogy biztosan nem lesz szüksége, és elküldi őket a kukába.
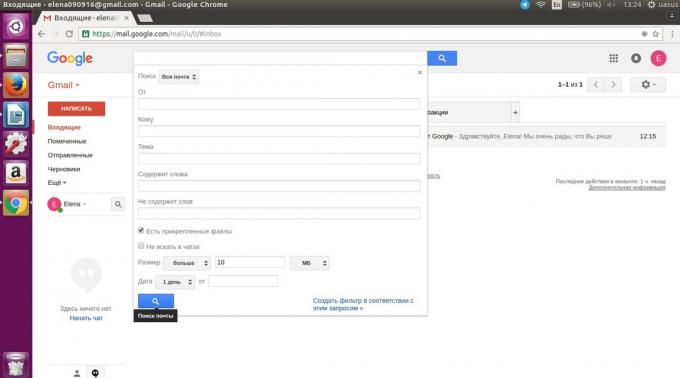
Válasz és archív
Miért szabadság e-mailek, ha már reagált rá? Használja a „Küldés és archiválás”, hogy ne eltömítheti a beérkező üzeneteket, miközben arra várnak választ, hogy a levelét. Menj a „Beállítások» → «Általános” és válassza ki a »Megjelenítés« Send & Archive »a válasz.« Most lesz képes reagálni a szokásos módon, a felhalmozódó üzenetet a beérkezett üzenetek, ha úgy kívánja, vagy közvetlenül archivált extra írni, amikor válaszol.
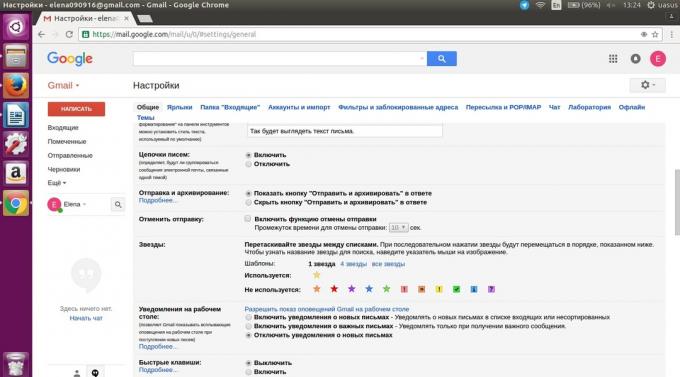
Használja címkék és szűrők
Minden üzenetet, akkor adjunk hozzá egy parancsikont. Az új címkék jelennek meg a bal oldali sávon. Csak nyissa meg az üzenetet, és kattintson a „Címkék” - ő jobbról a második. Most hozzon létre egy új címkét, vagy válasszon egy már meglévő (by the way, akkor húzza a parancsikont a jobb oldalsáv a post).
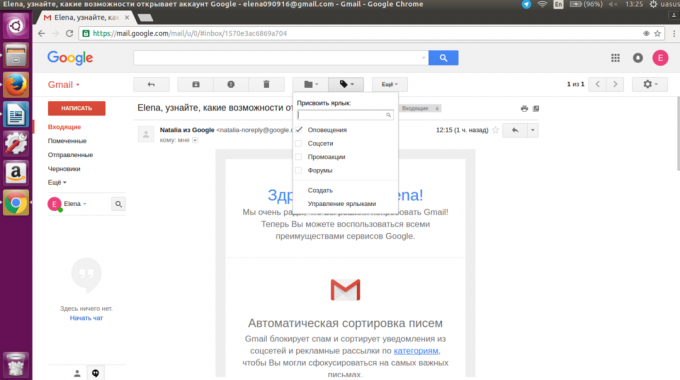
Kattintson a „Tovább”, és válassza ki a „Ehhez hasonló üzenetek szűrése”, majd - „Szűrő létrehozása a keresést.” Mintegy Gmail szűrők írhat egy külön cikket, így további információért forduljon a szakasz "Keresés Configuration».
Vásárolja extra helyet a fájlok tárolására
Ha nagyon fáradt szórakozni fájl tárolási probléma lehet költeni egy extra helyet. Lapozzunk lefelé az üzenetet, és a bal alsó sarokban látható, hogy mennyi hely maradt, és a link „kezelése”.
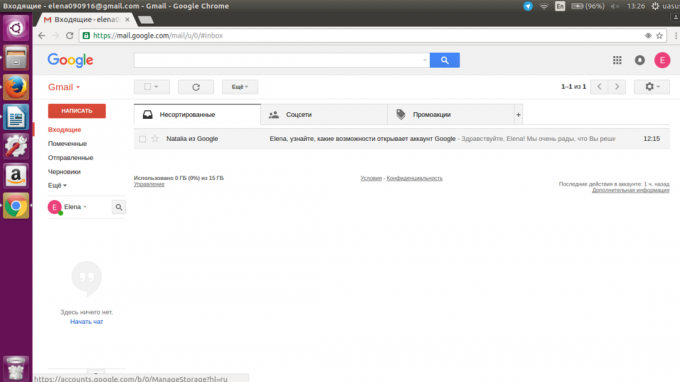
Ha foglalkoztat közel 100% -át a rendelkezésre álló teret, kattintson ide. 100 GB-os terv költségek 139 rubelt havonta, és további teret lehet használni nem csak az e-mail a Gmail, de a Google Drive és a Google Fotók, ha használja őket.
3. Fogja meg a kérdést komolyan
Módosítsa a megjelenítési módot a betűk az oldalon
Próbálja meg növelni az álláshelyek számát oldalanként 100: így lesz egy pillantást vetett az egész tömböt levelében. Menj a „Beállítások» → «Általános» → «Maximális lapméret.” Ott is megjelenítheti 10, 15, 20, 25 és 50 üzenetet az oldalon.
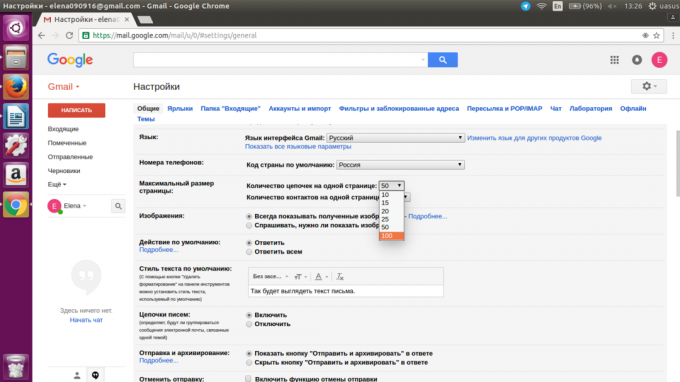
Osszuk minden szín
Üzenet megjelölése fontos, akkor nagyon gyorsan, de vannak különböző üzeneteket lehet egyformán fontos. Menj a „Beállítások» → «Általános» → «Stars” és az »All Stars«. Most, ha rákattint a csillag, a jelölést a levelet, színe megváltozik minden sajtó. Így is lehet rendezni a fontos üzeneteket azok tartalmát.
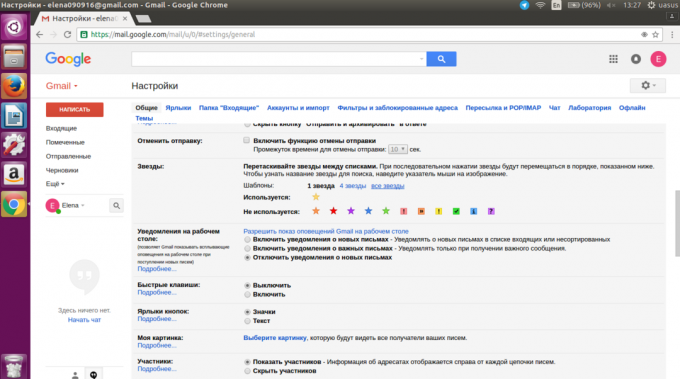
Kapcsolja álláshely listák
A legvalószínűbb, hogy már úgy érzi, a mappa a bejövő üzeneteket egy óriási to-do lista. Akkor miért nem kapcsolja be az e-maileket feladatokat is eltávolítottak? Kattintson a „Tovább” az aktív beszélgetések, és válassza ki a „Hozzáadás a feladatok”. Most, a lánc fog megjelenni Google feladatok valamint egy linket az eredeti üzenet.
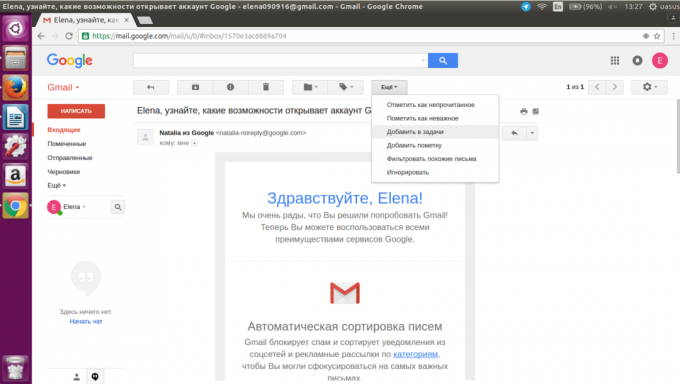
Kövesd nyomon a olvasatlan üzenetek számát
A „Beállítások» → «Laboratory” turn on »Olvasatlan üzenet ikon.« Ha tetszik minden normális ember, a mail lapon egész nap nyitva van, itt mindig lehet látni, hány olvasatlan üzenet van hátra. Ez az eset áll fenn, ha hiányzik feszültség.
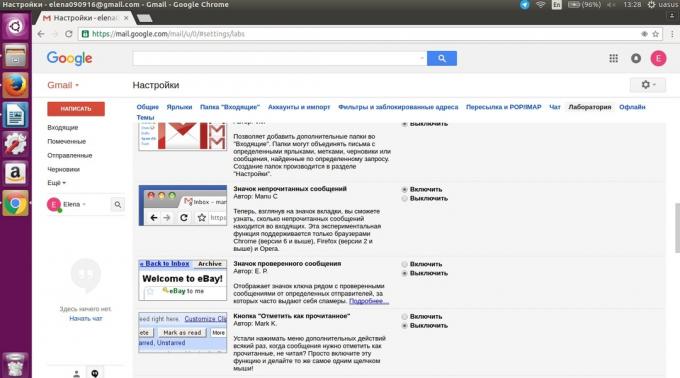
Kapcsolat nélküli munka
Ha a Google Chrome böngésző, akkor lehetősége van arra, hogy a munka az e-mail, ha éppen nem elérhető. Természetesen, ha nem tud küldeni és fogadni az új üzeneteket, de ez a lépés üzenetek mappából mappába, és hozzon létre huzat lehetséges. Ahhoz, hogy ezt a funkciót, menj a „Beállítások» → «Offline”.
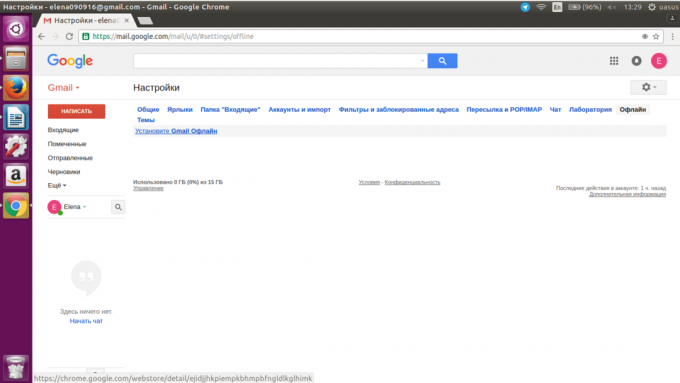
Adjon hozzáférést fiókjához a miniszter
Ha megbirkózni a levelek továbbra sem sikerül, akkor át mindezt horror a titkárnőjének. Ehhez menj a „Beállítások» → «Fiókok és importálás”, válassza a »Hozzáférés engedélyezése a számla«, és adjunk hozzá más Google-felhasználók. Nem lesz a jogot, hogy változtassa meg a beállításokat és a jelszót, de képes lesz olvasni, archiválni az üzeneteket, és persze, hogy válaszoljon rájuk. A levél alá kell írnia a nevét és a titkár zárójelben a félreértések elkerülése végett.
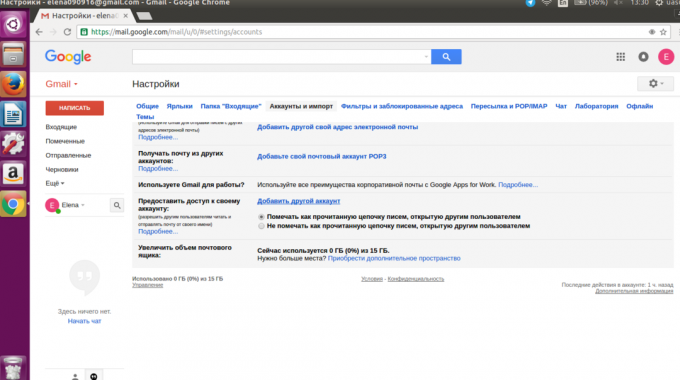
4. Irányítsd az emberi tényező
blokkcím
Egyes nem érti tippeket. Szerencsére, lehetséges, hogy blokkolja az a személy (vagy saját), pár kattintással. Miután megkapta egy üzenetet valaki szeretne hozzájárulni a fekete listán, kattintson a nyílra a jobb felső sarokban, és válassza ki a „Felhasználó letiltása”.
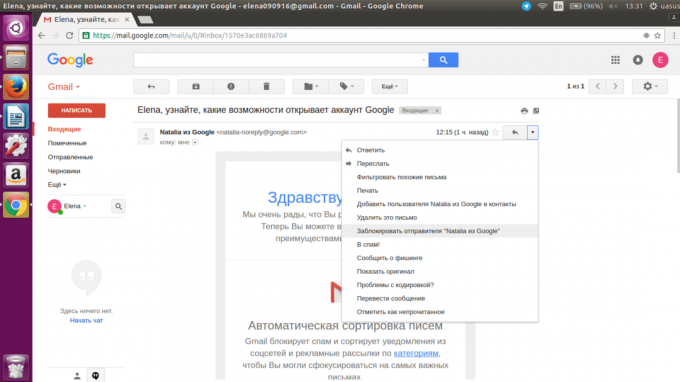
Most az összes üzenetet a feladótól megy közvetlenül a spam.
Keresse meg a régi e-maileket
Szeretne gyorsan megtalálja az összes üzenetet egy barát? Csak az egérmutatót a feladó nevének, bár a levelek, bár egy bizonyos levelet, és a névjegykártyát jelenik meg. Ezután kattintson a „levelezés”, hogy az összes üzenetet a kapcsolattól.
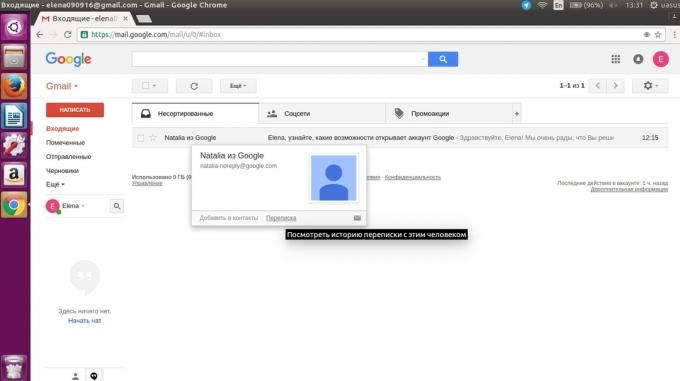
Undo hibásan elküldött üzenetek
Minden, amire véletlenül elküldte a levelet a rossz címre. Szerencsére a Gmailben, akkor egyszerűen adás megszakításához. Menj a „Beállítások» → «General”, és az »Undo Send«. Azt is megadhatja az időt adás megszakításához: 5-30 másodperc. A következő alkalommal, amikor üzenetet küldeni, akkor veszi észre a tetején a „Mégse” gombra.
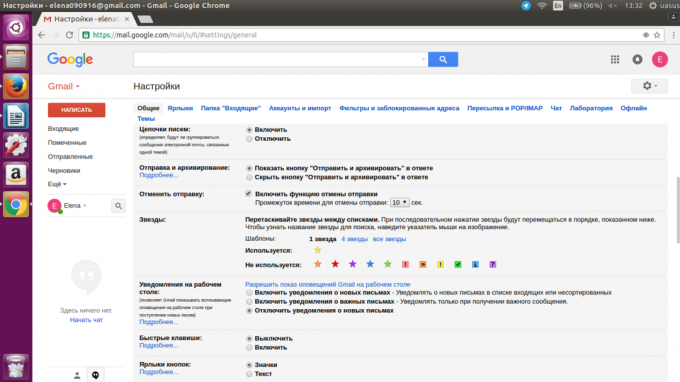
Skip csoportos üzeneteket
Könnyedén kijutni csoportos beszélgetések, kattintson a „Tovább”, és válassza ki a „Ignore”. Most hiányzik minden üzenet kivéve azokat, ahol te vagy az egyetlen üzenet címzettje.
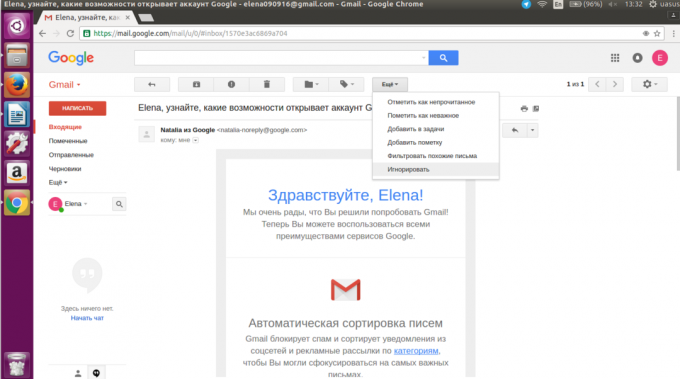
Ha azt szeretnénk, hogy visszatérjen a csoportos üzenetet írja be a keresett kifejezést jelentése: némítvaÍgy látni fogod az összes lezárt beszélgetéseket. Ezután válassza ki a „Ne hagyja figyelmen kívül” a „Tovább” menüben. Természetesen, ha te magad nem sajnálom.
5. időt takarít meg
Új fiók létrehozása útközben
Mondjuk, ha szeretnénk szűrő üzenetek nagyon óvatosan, vagy például, hogy hozzon létre egy másik fiókot szolgáltatások, amelyek már használják a Gmailt a fő számla. Ebben az esetben, akkor létrehozhat egy virtuális e-mail címet kötve a fő címet, hozzátéve, amikor belépnek „+ bármilyen szót” a @ jel előtt. Például: „A адрес[email protected]» az online vásárlás.
Minden válasz üzenet lesz elküldve az elsődleges e-mail címet a Gmail.
Küldje egy álom üzenetét
Get ügyfelei és munkatársai gondolja, hogy mániás munkamániás, programozásával üzeneteket küldeni éjjel segítségével expanziós bumerángElérhető a Chrome böngésző, a Safari és a Firefox. Az ingyenes verzió küldhet legfeljebb 10 üzenetet havonta.
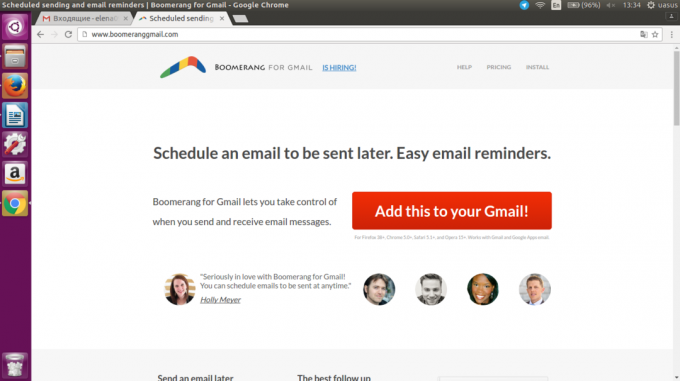
Ezen túlmenően, ez a kiterjesztés átalakítja az e-mailek emlékeztetők nem jelenítik meg a bejövő üzeneteket, amíg a mappában marad, amíg kész válaszolni rájuk. Ideális, hogy megteremtse a megjelenése egy üres postaláda péntek este.
Automatikusan válaszoljon az ismételt kérések
Ha kitölti a bosszantó ügyfelek ugyanolyan típusú kérést, akkor nem kell többször írja be ugyanazt a választ. Csak kapcsolja be a „konzerv válaszok” „Beállítások» → «laboratóriumi». A következő alkalommal beírni a választ, mentse el a sablont, és könnyen benyújtja az összes ugyanazokat a kérdéseket.
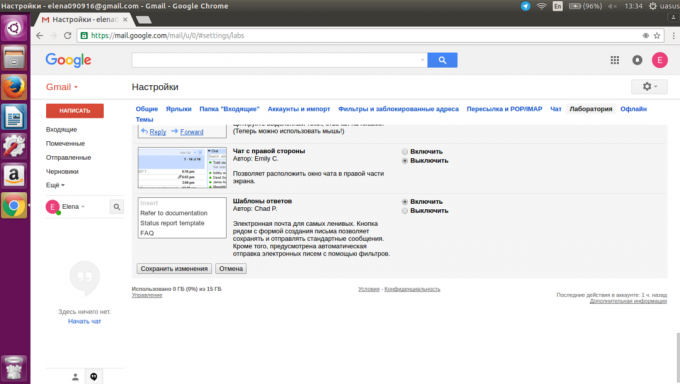
6. klikayte kevesebb
Hagyja, hogy a többi egér
Szinte valamennyi intézkedést Gmail végezhetjük a billentyűzetet. legfontosabb gyorsbillentyűk munka az alapértelmezett, de ne felejtsük el, hogy menjen a „Beállítások» → «General”, és aktiválja a »Billentyűparancsok«. Mentse el a módosításokat, majd kattintson a kérdőjel, hogy a lehető billentyűkombinációkat.
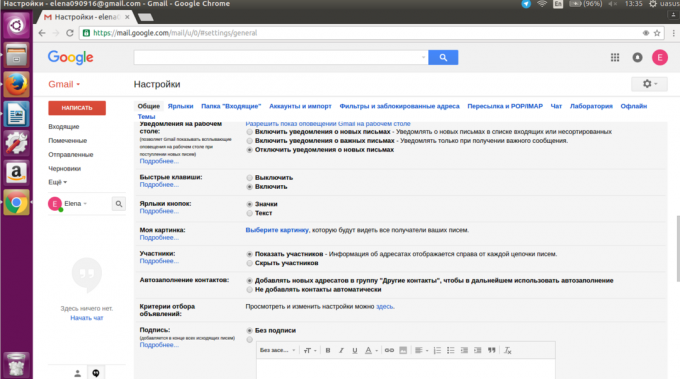
A Stop ellenőrzésekor postafiókok
A „Beállítások» → «Fiókok és importálás” és kattintson az »Add POP3-fiók«, és a Gmail letölti a leveleket más dobozokat. Ezután állítsa be az üzenetek elküldésére: lehet válaszolni, mint a Gmail-cím, valamint a többi e-mail címeket.