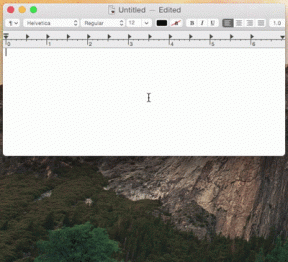Multitasking Android: 5 módszer a több feladatot egyszerre
Android / / December 19, 2019
Megszoktuk, hogy dolgozik számítógépek többfeladatos módban. Előttünk egy csomó nyitott ablakok, amelyek között váltunk egy pillanat alatt.
Okostelefonok másképp. Bár a méret a képernyő évről évre nő, még mindig nyitva csak egy alkalmazás egy időben, mint a nap, az első iPhone. De van néhány trükk, amely lehetővé teszi, hogy megoldja ezt a korlátozást.
1. Mi az alkalmazások között váltani
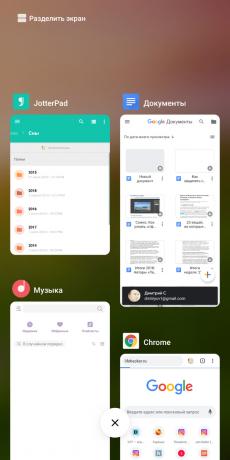
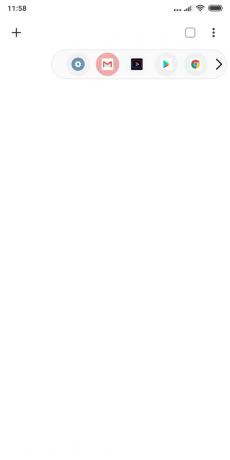
Kezdve 7.0 verzió Nougat felett, Android egy kényelmes módja annak, hogy gyorsan válthatunk a jelenlegi és a legújabb felfedezések alkalmazások. Ehhez kattintson duplán a négyzet gombot „friss” a navigációs sáv, majd válassza ki a programot.
Az Android 9.0 Pie gombok nem fog találni. Ehelyett húzza fel az alsó a középső. Ezután svaypnite jobbra vagy balra (felfelé vagy lefelé MIUI), hogy megtalálja a megfelelő alkalmazást.
Vannak alternatív kapcsolási. Például, a közművek Él Action, és hozzon létre egy lebegő Bár a képernyőn úszó gomb megnyit egy panelt a gyakran használt programokat.
Ár: Ingyenes
Ár: Ingyenes
2. Kettéosztó a képernyőn
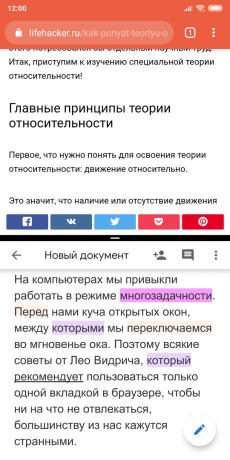
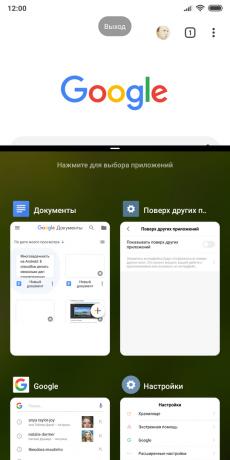
Az Android is van lehetősége, hogy helyezze a képernyőn, ha a két alkalmazás. Például, akkor az alsó felében a képernyőn, hogy megnyissa a Google Docs, és a tetején - a böngésző, hogy másolja a kívánt szöveget a dokumentumban, anélkül, hogy időt töltsenek a kapcsolót.
Hogy nyissa két alkalmazások egyidejűleg nyomja meg a program kapcsoló gomb (tér) a navigációs ablakban. Húzzon egy alkalmazás számára, hogy a képernyő felső részén. Akkor csak kattints a második. A képernyő van osztva: egy program lenne a tetején a másik - alulról.
Az Android 9.0 pite gesztusok helyett az eljárás némileg különböző gombokat. Swipe alulról felfelé, hogy a szélén. Megnyílik az alkalmazás - kattintson jobb és hold. Ezután válasszuk ki a "Split Screen". Nyissa meg a második program és a képernyő kijelölt felét.
Húzza az elválasztó az alkalmazások között, akkor melyik program több helyet a kijelzőn. És ha majd húzza elem a felső vagy alsó szélén, akkor ki az osztott képernyős módban.
3. Futunk két alkalmazás érintés
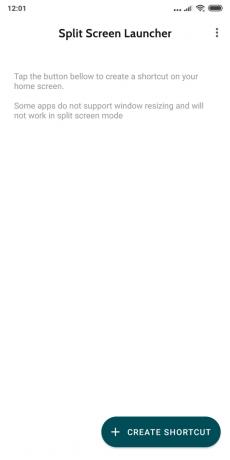
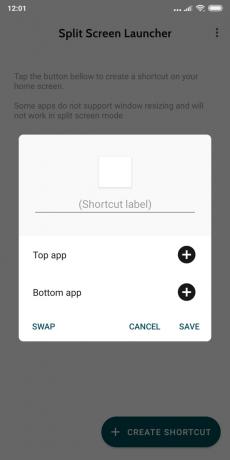
Ha tetszik chipet az előző pontban, akkor jöhet Split Screen Launcher. Tegyük fel, hogy van több pár programok, amelyek segítségével rendszeresen ugyanabban az időben. Split Screen Launcher létre parancsikonokat a kezdőképernyőn a kiválasztott alkalmazást. Kattints a tag - és mindkét program fut egy osztott képernyős módban. Ez nagyon kényelmes és gyors.
Ár: Ingyenes
4. Nézze meg a videót a „kép a képben”

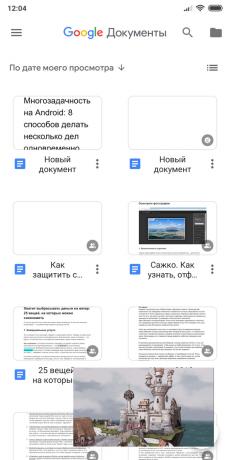
Egy másik hasznos Android funkció - mode „kép a képben”. Ez lehetővé teszi, hogy videók külön lebegő ablakban megjelenő tetején a fő alkalmazás nyitott.
Van egy szép összeg a program, amely megjeleníti a képet egy lebegő ablakban: VLC, «Google Play Filmek», Skype, és természetesen, a YouTube. Ahhoz azonban, hogy YouTube videókat nézhetünk olyan módon, elő kell fizetni Premium. Vagy lehet telepíteni egy harmadik fél kliens YouTube vancedAmennyiben ez a funkció ingyenesen biztosított.
A legtöbb alkalmazás mozognak a „kép a képben” nyomja meg a „Home” a navigációs sáv. Bizonyos, például a VLC ugyanaz, ezt az opciót, akkor először engedélyeznie kell a beállításokat.
5. Nyissa meg az alkalmazás ablakai
osztott képernyős mód - egy hasznos dolog, de a lehetőségei meglehetősen korlátozottak. Nyisd kettőnél több alkalmazás egyidejű akkor nem.
De akkor megy előre, és kapcsolja be az Android Windows, mint a vele ablakok. Számos módja van erre.
Az első út nem lesz szükség nagy felhajtás: csak telepíteni az úszó Apps alkalmazást.

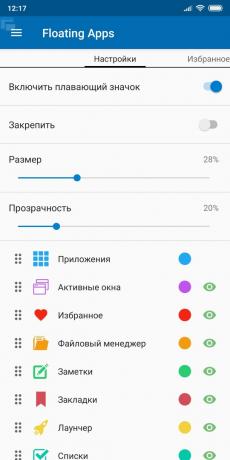
Ebben van egy beépített böngésző, dokumentum nézegető, szerkesztő jegyzetek, számológép és egyéb programok - összesen 41 alkalmazás. Ezek megnyitásához úszó ablakok, így a munka több módban.
Ár: Ingyenes
Lehetőségek Úszó alkalmazások továbbra is nem korlátlan, de van egy másik út. További szoftver nem szükséges, hogy használ egy rejtett beépített Android funkciót. De vegye figyelembe, hogy ez nem működik minden firmware - csak az Android 7.0 nugát.
tanul🧐
- 5 Android funkciók, amelyek rejtve maradnak a hétköznapi felhasználó
Nyissa meg az okostelefon beállításait, keressük a lehetőséget „Build száma”, és nyomja, amíg meg nem jelenik a „váltál fejlesztő.”
válassza ki a „fejlesztőknek” jelenik meg a menüben. Ide, lépjünk a legaljára, és keressük a lehetőséget „Change méretét az aktív alkalmazások» (Force tevékenységeket is átméretezhető). Kapcsolja be és indítsa újra a smartphone.
Most már megnyitott alkalmazások külön lebegő ablakok. Ez valahogy így néz ki:
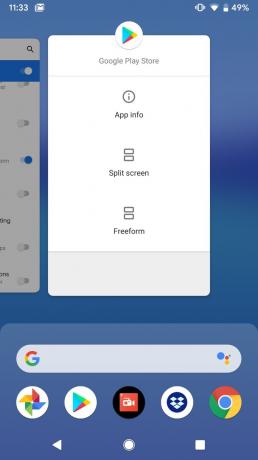
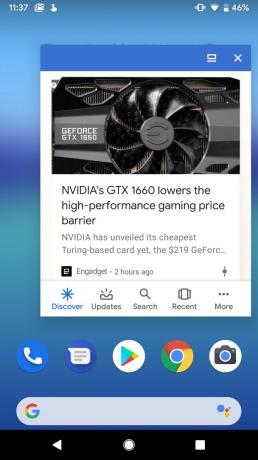
Az Android változat a 7,0 Nougat kell valami mást. Állítsa be a Tálca alkalmazás: teremt a képernyő alján valami hasonló tálcán asztali operációs rendszerek. Ezzel gyorsan válthat az alkalmazások között.
Ár: Ingyenes
De a legérdekesebb jellemzője a Tálca - mód az egyes ablakok. Mielőtt bekapcsoljuk, ne felejtsük el, hogy egy biztonsági másolatot adatokat. Akkor megy a Tálcára, és válassza a Settings opciót Freeform. A program meg fogja kérdezni, hogy hibakeresés USB-n keresztül. Ehhez leírtak vezetőnk.
olvas🧐
- Hogyan engedélyezze az USB hibakeresés az Android
Ezután csatlakoztassa az okostelefont a számítógéphez. Engedélyezze USB hibakeresés, és kövesse utasítás számítógépen futó Android.
Itt vannak a apps az Android, az ablakokat:
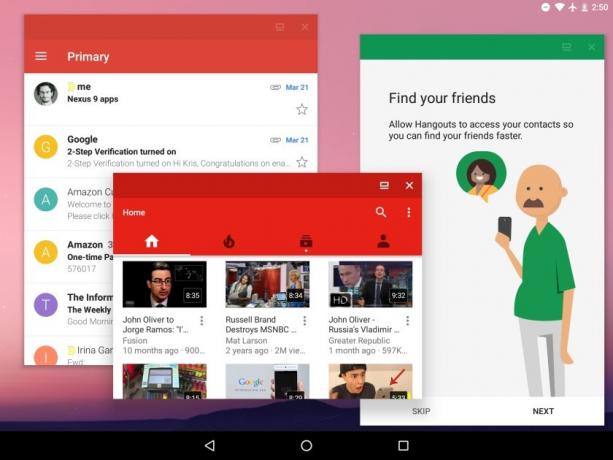
A Windows indokolt az Android-tabletta nagy méretben kapható. Úgy tűnik, hogy mielőtt egy ilyen asztali operációs rendszer. És ha billentyűzet és csatlakoztassa az egér nem jó. Okostelefonok ugyanazon segédprogram MW módban inkább megkérdőjelezhető.
lásd még🧐
- 5 hasznos funkciók a Chrome Androidra, ami talán nem is tudja
- Hogyan lehet bekapcsolni a vendég módot Android okostelefon
- 8 módon lehet használni az ujjlenyomat-olvasó az Android