Jellemzően a számítógép automatikusan felismeri a második monitor csatlakoztatása után. Csak ki kell menni az operációs rendszer beállításait, és válassza ki a legmegfelelőbb üzemmódot c több képernyőn.
Ha az új eszköz nem jelenik meg a beállítások menüben, győződjön meg arról, hogy megfelelően csatlakozik a számítógéphez és egy elektromos aljzathoz, és ne feledkezzünk meg a bekapcsoló gombot.
Ha nyomon több port video, akkor lehet, hogy manuálisan aktiválja az egyiket, amelyen keresztül a számítógép csatlakozik. Ehhez hívja a hardver képernyőn megjelenő menü gombok, és válassza ki a jobb port: HDMI, VGA, vagy más. Általában figyeli egy vagy két gomb, így meg kell találni a megfelelő, minden gond nélkül. Ha szükséges, akkor láthatjuk az utasításokat a modell.
Hogyan hozzunk létre 2 monitor Windows
Nyílt megjelenítési beállításokat. az A windows 10 Ez a menü található a „Beállítások» → «Rendszer» → «Display». Más Windows-verziók, a helyét a beállítások eltérőek lehetnek. De szinte minden rendszer úgy is el lehet érni a vezérlőpulton keresztül, vagy a helyi menü kattintva Jobb klikk az asztalon keresztül vagy a Windows keressen a „display”, „Display” vagy „Monitor”.
Minden, a számítógéphez csatlakoztatott jelenik meg a beállítások menüben formájában téglalapok. Válassza alatt a három szabályozásának asztalán.
1. párhuzamos képernyők

Ebben az üzemmódban mindkét monitoron szinkron ugyanaz a kép. De ha egyikük nem támogatja a második felbontás, a kijelző kisebb felbontású asztali csökkenni fog, és nem lesz fekete mezőben.
ismétlődő képernyők praktikus, ha használja őket, például prezentációk: egy kijelző az Ön számára, a másik - a közönség.
2. kiterjesztett asztal
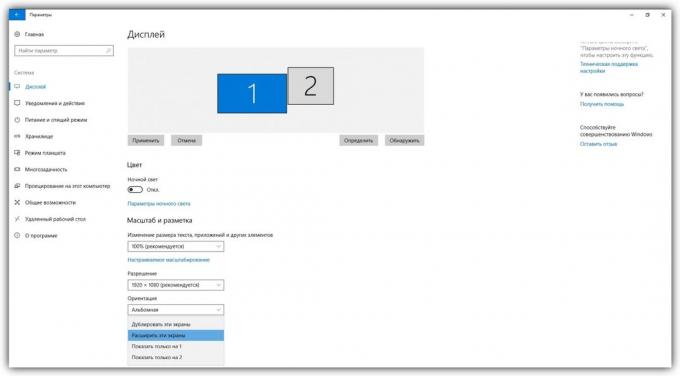
Kiválasztása kiterjesztése az asztalon, akkor ossza meg a kijelzők. Mindegyikük fog mutatni csak egy töredéke a rendelkezésre álló területet. Kiválaszthatja, hogy melyik része az asztalon megjelenik egy külön kijelzőn. Ehhez mozgassa a téglalapok képernyők egymáshoz.
Ez a mód javítására használják multitasking. Szóval, akkor futtatni minden kijelző különböző programok és látni őket előtte ugyanabban az időben. Nagyon praktikus, ha kell dolgozni több ablak, amelyek nem férnek el egy képernyőn.
3. Segítségével az egyik csatlakoztatott kijelző
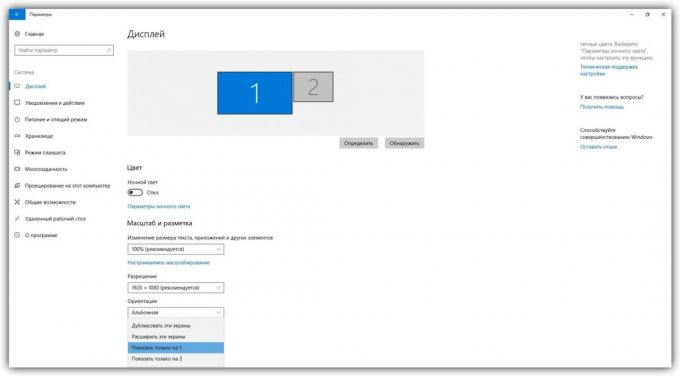
Ez az üzemmód elhagyása aktív csak a kijelölt képernyő, a másik továbbra is működik, de a háttérvilágítás kikapcsolása. Ez a lehetőség gyakran használják a tulajdonosok jegyzetfüzetA munka egy nagy külső kijelző helyett a beépített. Külső szabadság aktív és sötétített beépített kissé csökkentette a fedél az útból, hogy nézd meg a nagy képernyőn.
kombináció Win + P Ez lehetővé teszi, hogy váltani a kijelző üzemmódok röptében:

Kiválasztja a megfelelő üzemmódot, akkor állítsa be a felbontást az aktív kijelzők és más ismerős beállításokat. Ezt követően, minden lesz használatra kész.
Hogyan hozzunk létre 2 monitor MacOS
Nagyítás az Apple menüből, menjen a „Rendszer beállítások» → «Monitor” fület és kattintson a »Hely«. Látni fogja a kék téglalapok jelképező csatlakoztatott számítógép képernyőjén. A menü két módban megjeleníteni az asztalon.
1. kiterjesztett asztal

Ez a mód MacOS működik ugyanúgy, mint a Windows. Desk megoszlik a két képernyő, és akkor szabadon terjeszthető a megnyitott ablakok között. Amikor a kurzor a határain kívül a kijelző, úgy tűnik, a másik oldalon. Beállításához, hogy mennyi az asztali kijelzők minden képernyőn, egyszerűen csak mozgasd a téglalapok egymáshoz képest.
Az egyik a kijelző ebben az üzemmódban az alap, és tartalmazza az összes címke. Az ő ablak jelenik meg egy fehér csík. Ahhoz, hogy a másik fő képernyőjén csík húzza páholyában.
2. videopovtor

Replay mód hasonlít a képernyők átfedés a Windows. Ha a téglalap a rajz is egybeolvadt és kijelzők mutatják ugyanazt a képet. A funkció bekapcsolásához jelölje be az „Enable videopovtor monitorok.”
Miután kiválasztotta a kívánt üzemmódot, majd kattintson a „Monitor”, és állítsa be a felbontást és egyéb paramétereit a képernyőn, ha szükséges. Akkor lehet kezdeni a munkát.
zárt megjelenítési mód
Ezeken, MacOS támogat egy speciális zárt megjelenítési módot. Ezzel lehet használni, mint egy MacBook rendszer egység a kupakot.
Ez az üzemmód automatikusan aktiválódik, ha a következő feltételek. A notebook kell lennie töltés és az alvás. Ezen kívül, meg kell csatlakoztatott monitor és billentyűzet vagy egér. Ha a sajtó a billentyűzet vagy az egér gombját, a laptop felébred, a külső kijelző működik, és a beépített kikapcsolva marad.
Ha csatlakoztatja a billentyűzet vagy az egér Bluetooth, majd egy zárt megjelenítési mód lehetővé kell tenni, hogy a vezeték nélküli eszközök kimeneti Mac felébred álmából. Ezt meg lehet tenni a Bluetooth beállítások.
Ha még nem vásárolt egy monitor
Vásárlás előtt ellenőrizze, hogy a monitor és a számítógép támogatja az azonos átviteli interfész, akár HDMI, DVI, DisplayPort, vagy más. Ez segít elkerülni a kompatibilitási problémák.
Ha a monitor a használni kívánt a TV, akkor jöhet oktatás Layfhakera csatlakozni.
lásd még
- Miért van az egyidejű használatát több monitor csökkenti a termelékenységet →
- Mi a teendő, ha nem kapcsolja be a számítógépet →
- 25 különböző játék, amit játszani a gyenge számítógépen →

