Mi a teendő, ha a Windows 10 betölti a rendszer lemez 100% -kal
Ablakok / / December 19, 2019
Az egyik probléma, hogy gyakran fordul elő a felhasználók a Windows 10 - 100 százalékos terhelés a lemezt. A Windows 10, van egy probléma, amely befolyásolja mindkét merevlemez és SSD meghajtók. Ebben az esetben a rendszer teljesítménye drasztikusan csökken. Amíg a teljes fagyás.
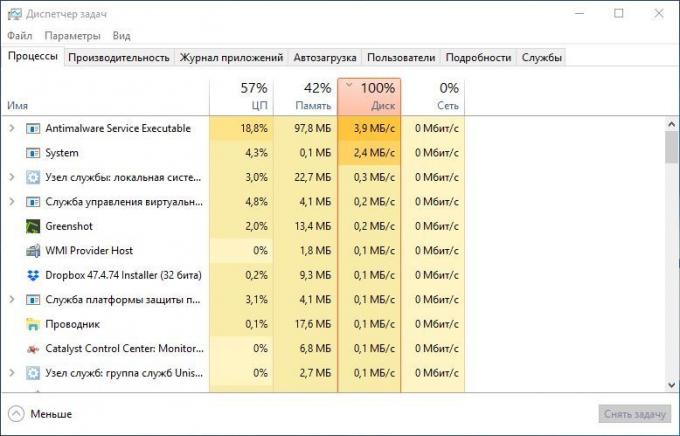
Számos módja van, hogy rögzítse. Próbálja ki őket egyesével, amíg meg nem jelenik a pozitív eredményeket.
Kapcsolja ki a Windows Search
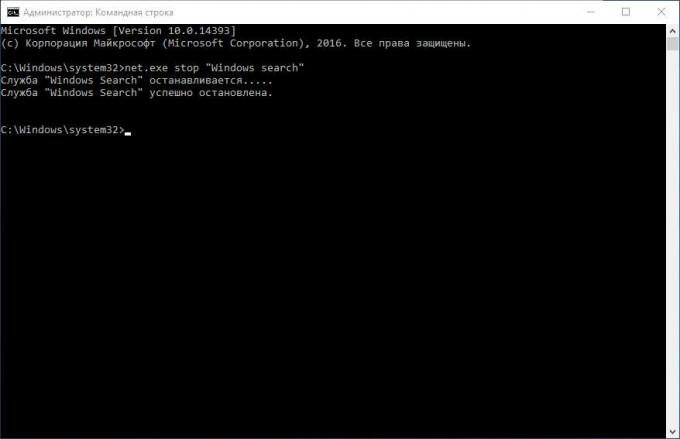
10 A Windows indexelő szolgáltatás lehetővé teszi, hogy gyorsan keresni a fájlokat, de ez is létrehozhat egy nagy terhelést jelenthet a merevlemez.
Ahhoz, hogy állítsa le a szolgáltatást az aktuális munkamenet (újraindításig), nyisson meg egy parancssort. Ehhez kattintson a „Start» → «Minden program» → «Normál». Kattintson kattintson a „Command Prompt”, a jobb oldali egérgombbal és válassza a „Futtatás rendszergazdaként”. Ezután írja be a következő parancsot:
net.exe stop "Windows-keresés"
Végleg kikapcsolja a indexelő szolgáltatás, nyomja meg a Windows + R, írja be a services.msc, és nyomja meg az Entert. A megnyíló ablakban a „Szolgáltatások”, hogy a Windows Search és kattintson rá duplán. A „Indítás típusa” „Disabled” és a „Stop”, hogy állítsa le a szolgáltatást. Kattintson az „OK” gombra a módosítások mentéséhez.
Néhány másodperc után kikapcsolja a Windows Search Windows 10 teljesítmény kell jelentősen javítani.
Kikapcsolása Windows Update
Windows Update is betölti a meghajtó teljes. Ez általában akkor történik, amikor a problémákat csomagok letöltése. Számos lehetősége van:
- Csak hagyja a számítógépet frissíteni. Várja meg, amíg az összes frissítést fájlok letöltődnek, majd indítsa újra a Windows, és lehetővé teszi, hogy telepíteni őket. Lehet, hogy egy hosszú idő.
- Indítsa újra a számítógépet, és várja a Windows Update, hogy megoldja a problémát.
- Kapcsolja ki a Windows 10 frissítésAnnak érdekében, hogy ez a Windows Update letölti a lemez 100%.
Ha frissíti a lemez még mindig túlterhelt, próbálkozzon az alábbi módszerekkel.
Kapcsolja ki a Windows telemetriás
Disable telemetria segítségével nem csak hogy mentse rendszer erőforrásait, hanem növeli a magány. Nyomja le a Windows + R és írja be regedit, és nyissa meg a "Registry Editor". Az adatbázis, menjen HKEY_LOCAL_MACHINE / SOFTWARE / házirend / Microsoft / Windows / adatgyűjtés.
Kattintson a tétel adatgyűjtés jobb klikk, és hozzon létre egy új értéket DWORD (32 - bit). Nevezze el engedélyezése telemetria. Majd kattintson duplán rá, és állítsa be az értéket 0-ra. Indítsa újra a Windows.
bontása diagnózis
Egy másik gyakori oka a magas rendszerindító lemez - a Windows 10 diagnosztikai szolgáltatás. Ön kikapcsolhatja.
Nyisson meg egy parancssort rendszergazdai jogosultságokkal, és fut:
sc config "DiagTrack" start = kikapcsolt
sc stop "DiagTrack"
Ezen kívül, akkor is nyissa meg a „Beállítások» → «Rendszer» → «éber és cselekvés» és kapcsolja ki a«Get tippekAjánlásokat és javaslatokat, amikor Windows ». Azt is csökkenti a terhelést a meghajtót.
virtuális memória

Windows beírja a virtuális memória az adatok a RAM-ból, hogy csökkentse a RAM mennyisége. A növekedés a virtuális memória fájlt is növeli a terhelést a meghajtót.
Nyissa meg a „Control Panel» → «System Settings” menü "Speciális rendszerbeállítások". A megjelenő ablakban válasszuk ki a „Speciális” fülre. Ezután a következő részben „Performance” ők kattintson a „Beállítások”.
Itt található a többi „Speciális” fülre, ahol van egy szakasz feliratú „virtuális memória”. Kattintson a „Szerkesztés” és törölje „automatikus kezelése lapozófájl mérete az összes meghajtón.”
Válassza ki Windows lemez (C :), és válassza az „Egyéni méret”. A legjobb, hogy adjon meg egy értéket 1,5-szerese a RAM. Ezután kattintson az „Install” és az „OK” gombra.
Most kell, hogy tisztítsák meg az ideiglenes fájlokat a virtuális memóriát. Nyomja le a Windows + R, majd típusú temp. Amikor a temp mappában jelölje ki az összes fájlt (Ctrl + A), és törölje őket.
Kikapcsolása SuperFetch
SuperFetch szolgáltatás a Windows 10, hogy növelje a rendszer teljesítményét optimalizálja a dob a leggyakrabban használt az Ön által alkalmazások. A gyakorlatban ez provokál nagy a hajtás terhelését.
Akkor tiltsa le, hogy milyen hatással lesz a boot lemez. Nyisson meg egy parancssort, és típusa:
net.exe megálló SuperFetch
Várjon néhány másodpercet, hogy ha a lemez teljesítményét javítja. Akkor fuss ellenőrzés parancsot:
Chkdsk.exe / f / r
Hogy teljes legyen a tesztvezetés, a számítógépet újra kell indítani.
A probléma a PCI-Express
100 százalékos lemez betöltés összefüggésben lehet a helytelen PCI-Express vezető munkáját. Megnyitja a „Device Manager”, és bővíteni a listát a «IDE ATA / ATAPI vezérlők”. Kattintson duplán a vezérlő AHCI, nyissa meg a lap „Driver”, majd a „Névjegy vezető.”
Ha az utat a vezető a néző C: /Windows/system32/DRIVERS/storahci.sysEzért a probléma lehet benne.
Kattintson a „Részletek” és válassza ki a „Path fokon eszköz” legördülő menüben. Kattintson a jobb gombbal, és válassza ki a „Copy”. Másolás az eszköz útvonala, például a „Jegyzettömb”.
Ezután nyomja meg a Windows + R és írja be a regedit. A „Registry Editor” megjelenés cím HKEY_LOCAL_MACHINE / System / CurrentControlSet / Felsorolás / PCI / vash_put_ekzemplyara_ustroystva. Ebben, bővíteni Device Parameters / Megszakítás Management / MessageSignaledInterruptProperties.
Látni fogja MSISupported opciót a jobb oldali panelen. Dupla klikk és állítsa be az értéket 0-ra. Kattintson az „OK” gombot, és indítsa újra a Windows.
Figyeljük meg, hogy mielőtt módosítja a rendszerleíró jó lenne, hogy ez másolata.
magas termelékenység
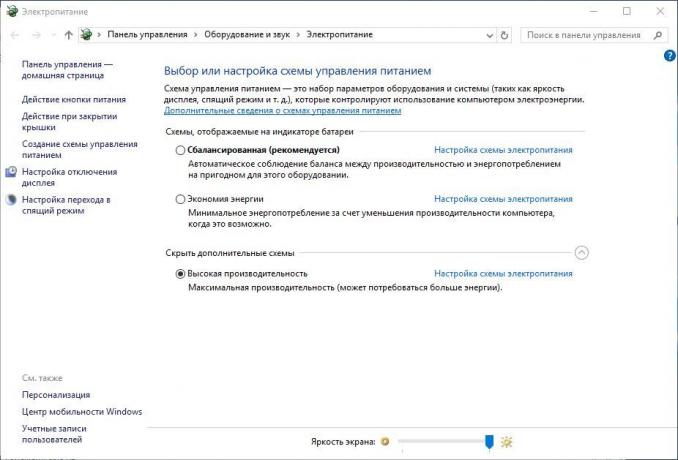
Az utolsó kísérlet. Próbálja meg módosítani kell a beállításokat a Windows 10 Power. A normál üzemmódban a hajtás teljesítmény gyakran betöltött 100% -os. Az átmenet a nagy teljesítményű üzemmódban képes megoldani ezt a problémát. Ebben az esetben, a számítógép több energiát használ, hogy miért csökkenti laptop akkumulátor élettartamát.
Nyomja le a Windows + X, majd kattintson az "Advanced Power Settings". Válassza ki a "High Performance". Néhány perccel később a hajtás terhelését csökkenteni kell.
Reméljük, hogy az egyik ilyen ajánlások segít. Ha tudja, hogy más módon megoldani a problémákat, ossza meg a megjegyzések.
lásd még
- Hogyan hozzunk létre kéttényezős hitelesítést amikor bejelentkezik a Windows 10 →
- 11 dolog, amit tennie kell, telepítése után a Windows 10 →
- Mivel a Windows 10, hogy letiltja a zavaró értesítések →

