12 Easy Steps, hogy gyorsítsák fel az Excel
A Technológia / / December 19, 2019

Nikolai Pavlov
Szerző a projekt "Planet Excel„A fejlesztő és IT-menedzser.
1. Gyorsan új adatokat a diagram
Ha ábrázolási egy lapon új adatok csatolni kell, akkor egyszerűen válasszon ki egy családot az új információkat, másolni (Ctrl + C), majd illessze be közvetlenül a diagram (Ctrl + V).

2. Azonnali feltöltés (vaku Fill)
Tegyük fel, hogy van egy lista a teljes nevét (Ivan Ivanov), hogy akkor be kell kapcsolnia a rövidített (Ivanov I. I.). Ehhez csak meg kell kezdeni beírni a kívánt szöveget a szomszédos oszlop kézzel. A második vagy a harmadik sorban, Excel megpróbálja megjósolni tetteinket és végezze el a további feldolgozás automatikusan. Csak meg kell nyomnia az Enter billentyűt a megerősítéshez, és a neveket lesz alakítva azonnal. Hasonlóképpen, akkor letölteni a nevét az e-mail, ragasztó a nevét a töredékek, és így tovább.

3. Másolás megsértése nélkül formátumok
Valószínűleg ismered a filccel autocomplete. Ez a vékony fekete kereszt a jobb alsó sarokban a sejt húzva, amely akkor másolja a tartalmát egy sejt vagy egy képletet több sejtekben. Azonban van egy kellemetlen árnyalatot gyakran megtöri a méretezési táblázat, hiszen nem csak másolni a képletet, de a formátum a sejt. Ezt el lehet kerülni. Közvetlenül azután, hogy húzzák, mint egy fekete kereszt, kattintson a smart tag - egy speciális ikon jelenik meg a jobb alsó sarokban a másolt régióban.
Ha a „Copy csak értékek» (Fill formázás nélkül), akkor az Excel átmásolja a képlet nélküli formában, és nem rontja el a megjelenést.

4. Bemutatás adatokat az Excel táblázatkezelő a térképen
Az Excel akkor gyorsan megjeleníteni az interaktív térképet a helyét, mint például az értékesítés, a városokban. Ehhez menj a „app store» (Office Store) a lap „Insert» (Insert), és meghatározza a bővítmény „Maps Bing» (Bing Maps). Ez úgy valósítható meg, közvetlen kapcsolat a helyszínen kattintva Szerezd meg most.
Hozzáadása után a modul válassza ki a legördülő listából a „My Android alkalmazások» (Saját alkalmazások) a lap „Insert» (Insert), és tegyük a munkalapon. Maradj félre a sejt adatokat és kattintson a Helyek megjelenítése gombra a kártya modul, hogy nézze meg a rajta tárolt adatok. Ha szükséges, a plug-in beállítások típusának kiválasztásához színskála és megjelenítésére.

5. Gyors ugrás a kívánt lap
Ha a fájl száma meghaladta a 10 munkalapokat, majd vezette őket nehézzé válik. Kattintson a jobb gombbal bármelyik gombokkal lapozhat a lap alján levő bal sarokban. Látni fogja a tartalomjegyzék, és bármilyen kívánt réteg lehet azonnal ugrani.
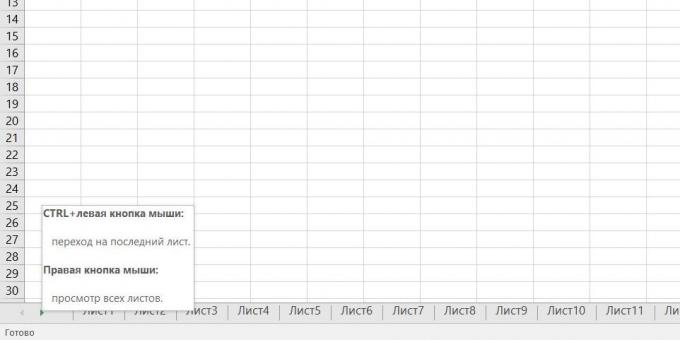
6. Conversion sorokat oszlopok és fordítva
Ha valaha kell mozgatni a kezét a sejtvonalak az oszlopot, majd értékelni fogja a következő trükk:
- Válassza ki a tartományban.
- Másold (Ctrl + C), vagy kattintson a jobb egérgombbal, válasszuk a „Copy» (Másolás).
- Jobb klikk a cellába, ahol be kívánja illeszteni az adatokat, és válasszunk a következő Speciális beillesztés a helyi menüből - az ikon „Transzponálás» (ültetés). A régebbi verziói Excel, nincs ilyen ikon, de meg lehet oldani a problémát egy speciális paszta (Ctrl + Alt + V), és válassza ki a „Transzponálás» (ültetés).

7. A legördülő listából
Ha bármilyen sejt feltételezzük adjuk szigorúan meghatározott értékek a megengedett (például, „igen” és a „nem” vagy csak a cég listáját osztályok, és így tovább), akkor könnyedén megoldható segítségével a legördülő listát.

- Jelöljük ki a cellát (vagy egy sor sejtek), ami kell egy korlátozást.
- Kattintson a "Data Validation" fül „Data» (Adatok → Validation).
- A legördülő lista „típusú» (Engedélyezés), válassza ki a „List» (lista).
- A „Forrás» (Forrás) meghatározza tartalmazó tartományban a referencia kiviteli alakjai elemek, amelyek ezt követően csökken a bemeneten.

8. intelligens tábla
Ha kiválaszt egy sor adat és a lap „Home”, kattintson a „Formázás táblázat» (Home → Formázás táblázat), akkor a lista kell átalakítani, hogy az intelligens tábla, mely sok hasznos dolgot:
- Automatikusan nyúlt, amikor hozzáfűzik az új sort vagy oszlopot.
- A megadott képlet másolható automatikusan a teljes oszlopot.
- Hat ez a táblázat automatikusan kap, amikor lapozunk, és ez magában foglalja a szűrés gomb kiválasztására és válogatás.
- Megjelent a lap „tervező» (design) a következő táblázatban, akkor add az eredményeket egy húr automatikus számítás.

9. Sparklines
Sparklines - készült műve miniatűr sejtek grafikonon jól jeleníti meg a dinamikája adatainkat. Létrehozni őket, kattintson a „Schedule» (vonal) vagy a „Hisztogram» (oszlop) a csoport „Sparklines» (Sparklines) lap „Insert» (Insert). A megnyíló ablakban adja meg a tartományt az eredeti számszerű adatokat, és a cellába, ahol a megjeleníteni kívánt értékgörbék.

Miután rákattintott az „OK» Microsoft Excel létrehozza őket ezekben a sejtekben. Megjelent a lap „tervező» (Design), akkor további testre saját színe, stílusa, hogy a kijelző a minimum és maximum értékek, és így tovább.
10. Helyreállítás mentett fájlokat
Képzelje el: bezárja a jelentést, amely volt elfoglalva az elmúlt fél nap, és a párbeszédablakban „Változtatások mentése a fájlt?” Hirtelen valami okból prések „Nem”. Office bejelenti a szívet tépő sírás, de már túl késő volt: az elmúlt néhány óra munka ment a lefolyóba.
Tény, hogy van esély a helyzet orvoslására. Ha Excel 2010, kattintson a „File» → «utolsó» (File → Legutóbbi), és nézd meg a jobb alsó sarokban kattintson a „Restore mentett könyvek» (Recover mentett munkafüzetek).
Az Excel 2013 egy kicsit más utat: „File» → «információk» → «Versioning» → «helyreállítása mentett könyvek» (Fájl - Tulajdonságok - Recover mentett munkafüzetek).
A későbbi verziói Excel kell nyitni a „File» → «információk» → «Book Management”.
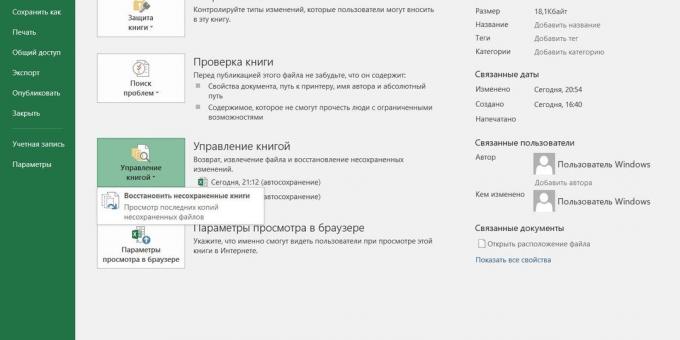
Nyisson egy külön mappát a Microsoft Office altalaj, ahol ez a helyzet megmarad ideiglenes másolatait minden létrehozott vagy módosított, de nem mentett könyveket.
11. Összehasonlítása a két csík a különbségek és hasonlóságok
Néha, amikor dolgozik Excel szükséges összehasonlítani két listát, és gyorsan megtalálni azokat az elemeket, amelyek azonosak vagy különbözőek. Ez a leggyorsabb és leginkább intuitív módon kell csinálni:
- Válassza ki a két összehasonlított oszlop (miközben a Ctrl billentyűt).
- Válassza ki a lap „Home» → «Feltételes formázás» → «Rules elszigetelten sejtek» → «Ismétlődő értékek» (Home → feltételes formázás → Jelölje Cell szabályzat → ismétlődő értékeket).
- Válassza ki a „Unique» (Unique) a legördülő listából.
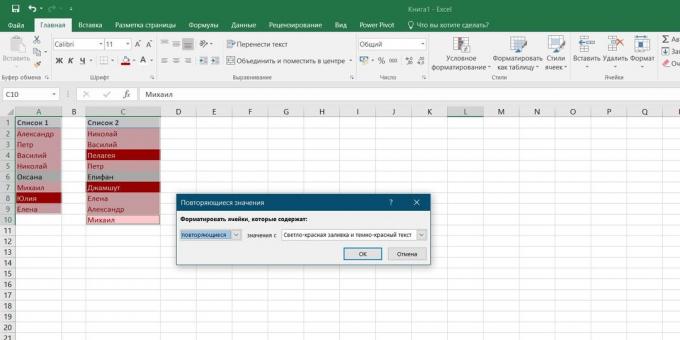
12. Selection (kiigazítás) számítási eredménye szerint a kívánt értékeket
Előfordult már felvette a bemeneti értékeket az Excel számítást, hogy a kívánt eredményt a kimenetet? Azokban a pillanatokban úgy érzi edzett tüzér: csak egy pár tucat ismétléseket „túllövés - repülés” - és itt van a régóta várt sikert aratott!
Microsoft Excel lesz képes arra, hogy egy ilyen illik az Ön számára, gyorsabb és pontosabb. Ehhez kattintson a "Data" fülre gombot "elemzés" mi lenne ha "" majd a „Seek» (Insert → What If Analysis → Célértékkeresés). A megjelenő ablakban állítsa be a cellába, ahol szeretné, hogy vegye fel a kívánt értéket, a kívánt eredményt, és a bemeneti cellára változtatni kell. Miután rákattintott a „OK» Excel végzi akár 100 »lövések«, hogy vegye meg a kívánt eredményt a legközelebbi 0,001.

Ha ez a felülvizsgálat hatással nem minden MS Excel hasznos darab, ami tudja, ossza meg őket a magyarázat!
lásd még🧐
- 10 gyors trükkök Excel
- 20 Excel titok, hogy segít egyszerűsíteni
- 4. Az adatok elemzési technikák Microsoft Excel



